Windows を自分用にカスタマイズして、作業の効率化を図りましょう!
タスクトレイに不要な機能を表示させない
よく使う機能は手元に、使わない機能は奥に。視覚に入る情報は最低限にして、目の前の仕事に集中しましょう。「検索」ボタンはタスクバーを右クリックして「表示しない」をクリックします。Cortanaボタン等は「○○を表示する」をクリックすることで非表示にします。
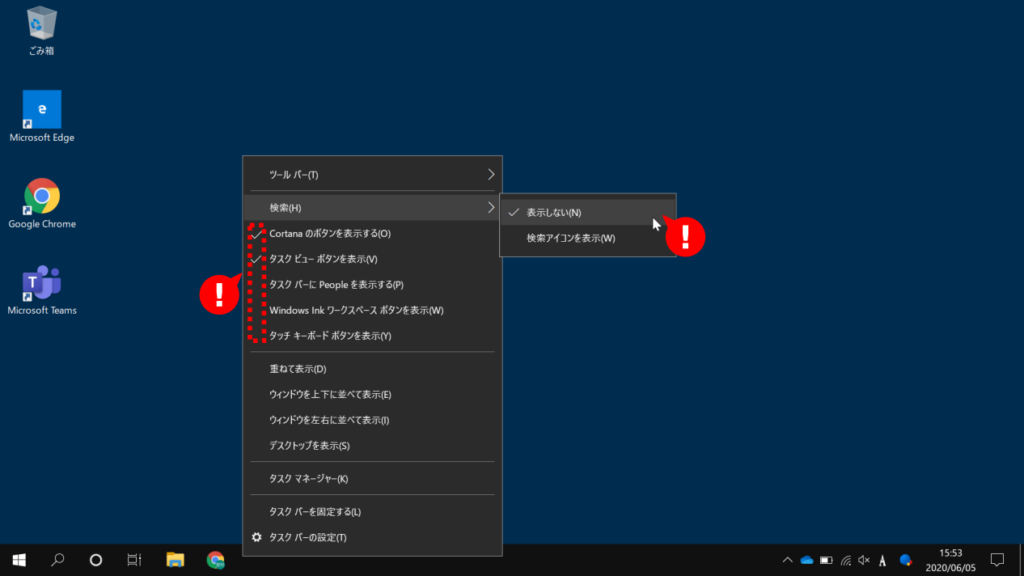
スクロールバーを常に表示する
Windows10 になって、急にスクロールバーが狭くなりましたよね。私はマウスをクルクルする以外にも、スクロールバーを上下することも多いのでこれでは不便でした。設定を変更して前のデザインに戻します。
Windows ロゴを右クリック → [設定] をクリック
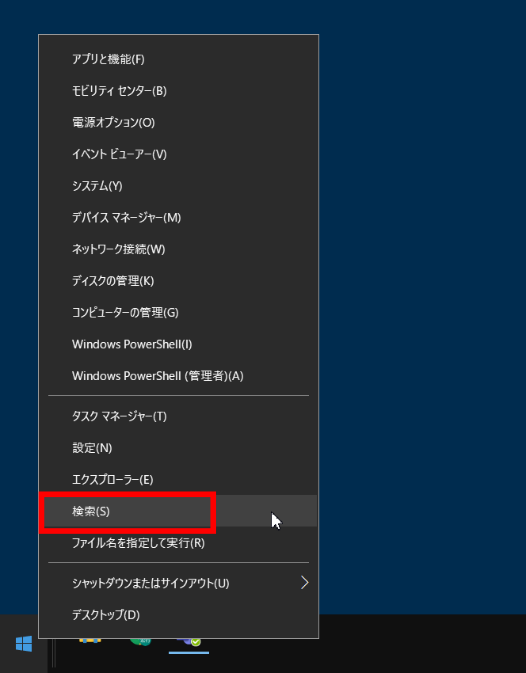
少し下にスクロールして、「簡易設定」をクリック。
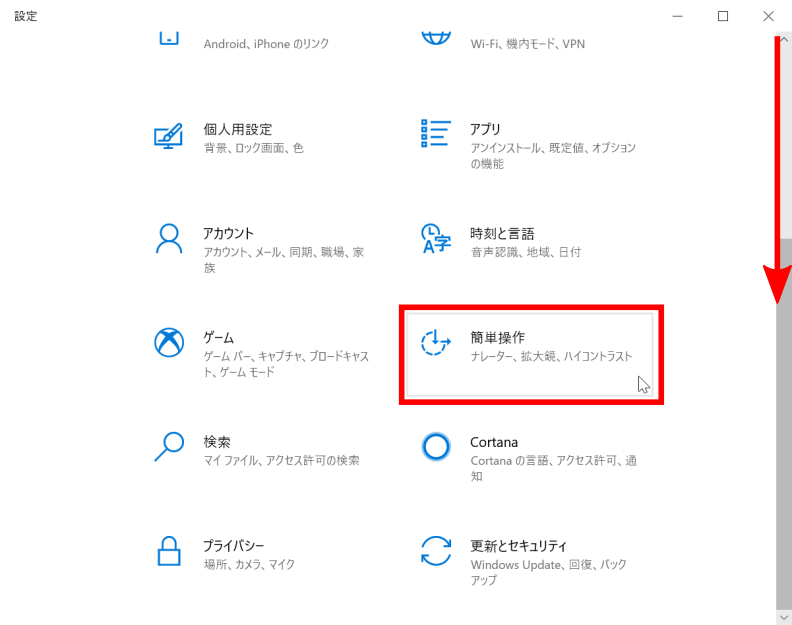
「Windows のスクロール バーを自動的に非表示にする」をオフにしましょう。
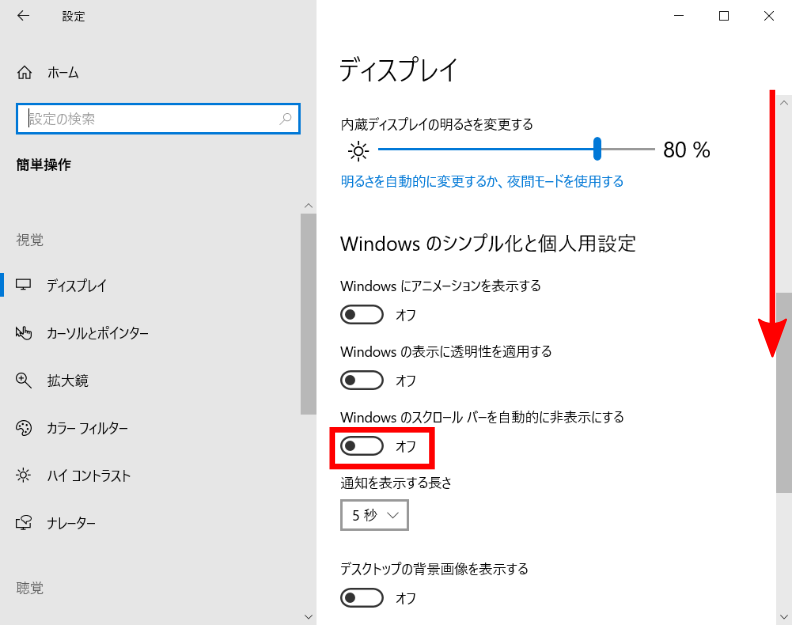
小さいアイコンで表示する
作業領域を広くするため、小さくできるものは小さくしておきましょう。
タスクバーを右クリック → [タスク バーの設定] をクリック。
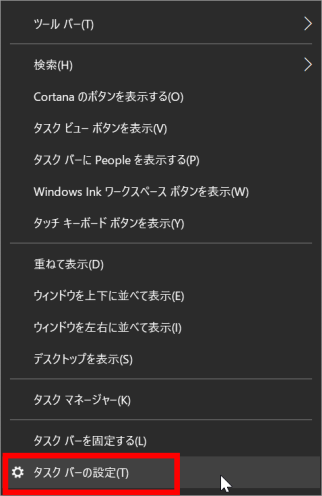
「小さいタスク バーボタンを使う」をオンに設定します。
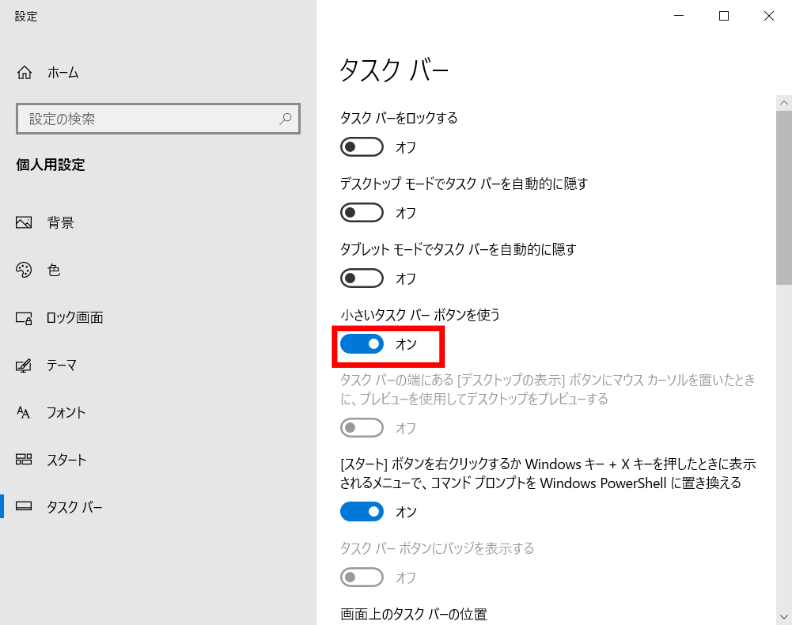
システムトレイに全てのアイコンを表示する
Microsoft Teams のアイコンはシステムトレイに表示しておくと非常に有用です。
Microsoft Teams については別記事をご参照下さい。
ここでは細かく設定することも可能ですが、どれを表示する/しないと悩む時間が勿体ないので、いっそ全て表示しちゃいましょう。
小さいアイコンの表示設定に続けて、少し下にスクロールします。
「タスク バーに表示するアイコンを選択します」をクリック。
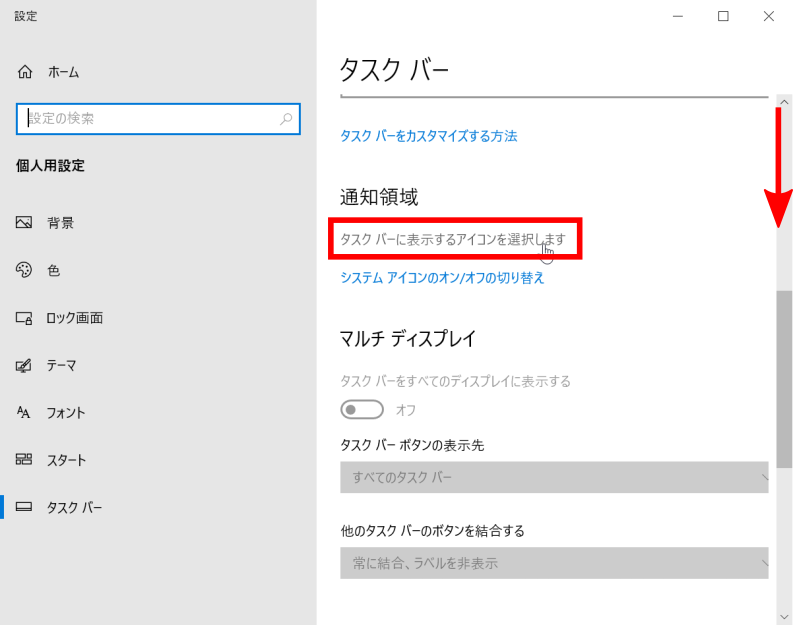
「常にすべてのアイコンを通知領域に表示する」をオンに設定!
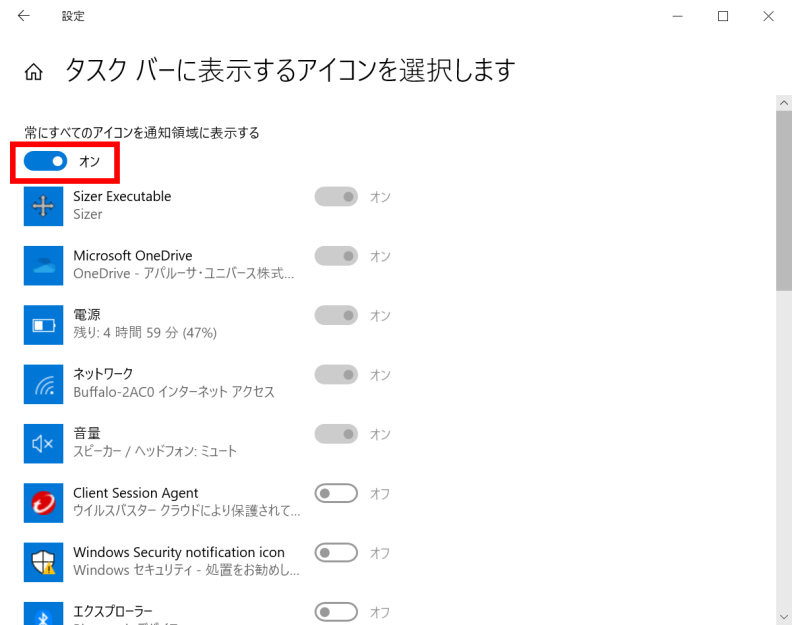
パフォーマンスを優先
CPU の処理能力は、できる限り Windows をサクサク動かすために使いたいものです。
パフォーマンスを優先する設定をして、無駄な待ち時間を削減しましょう!
Windows ロゴを右クリック → [システム] をクリック。
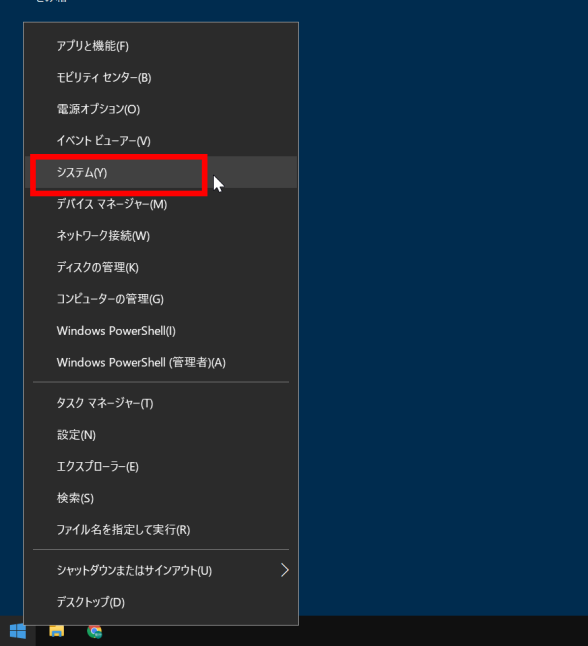
少し下に進んで [システム情報] をクリック。
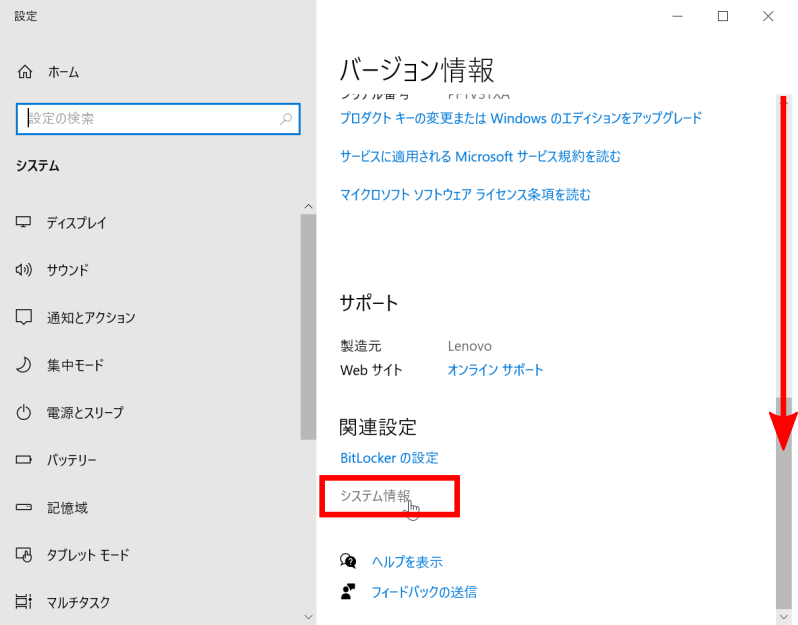
[システムの詳細設定] をクリック。
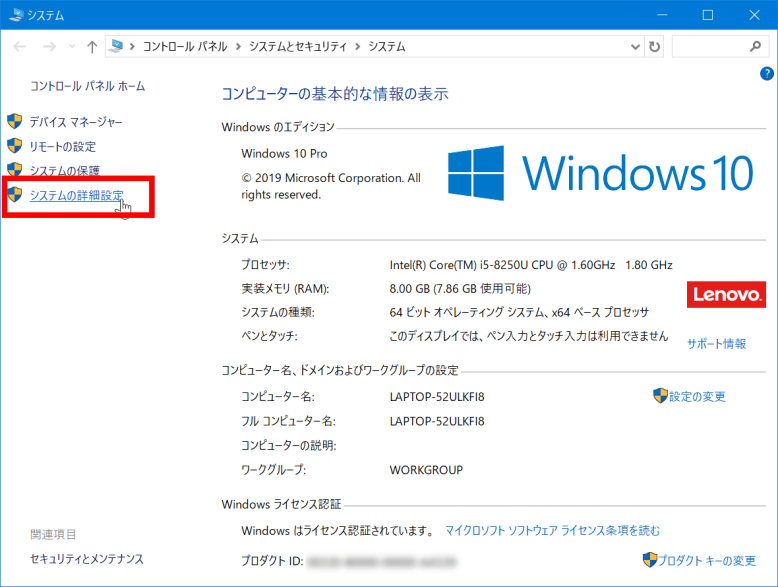
[詳細設定] タブ内の [設定] ボタンをクリック。
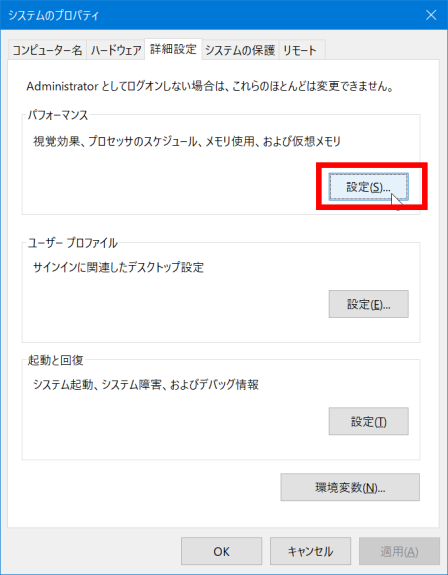
「パフォーマンスを優先する」を選択した後、「スクリーン フォントの縁を滑らかにする」を選択します。
※この時点で「カスタム」が自動で選択されます。
本当にパフォーマンスを優先するには、この項目も選択しない方がいいかもしれませんが、見た目が荒れると気持ちも荒れるので、この項目だけは選択するようにしていますw
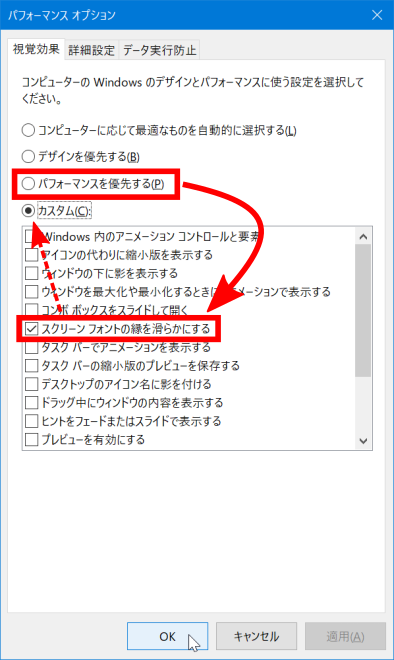
ウィンドウスナップ機能を少しだけ調整
Windows ロゴを右クリック → [設定] をクリックして、Windows の設定ウィンドウを表示します。次に [システム] をクリック。
(Windows ロゴの右クリックメニューにある [システム] とは違うですよね……。紛らわしい。)
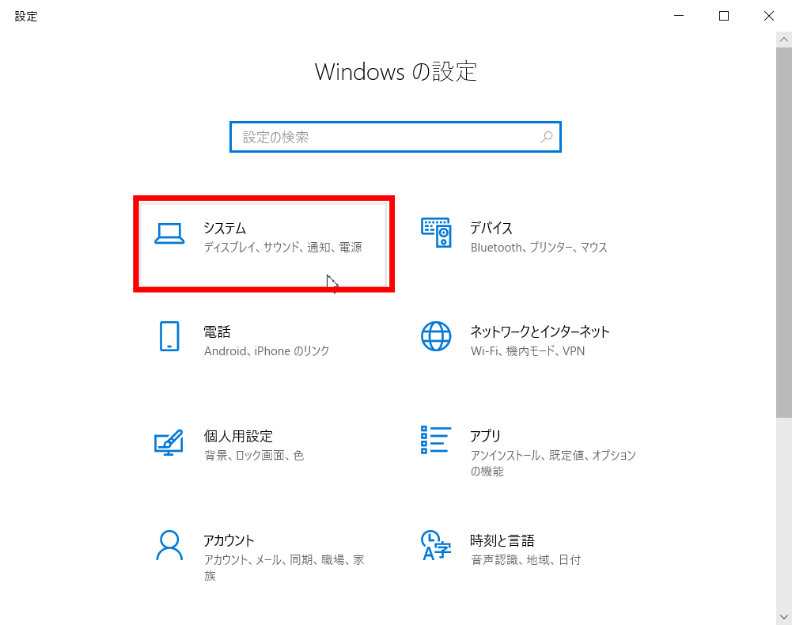
[マルチタスク] メニュー内の「ウィンドウのスナップ」を調整します。
私はスナップさえできればいいので、他はオフにしています。
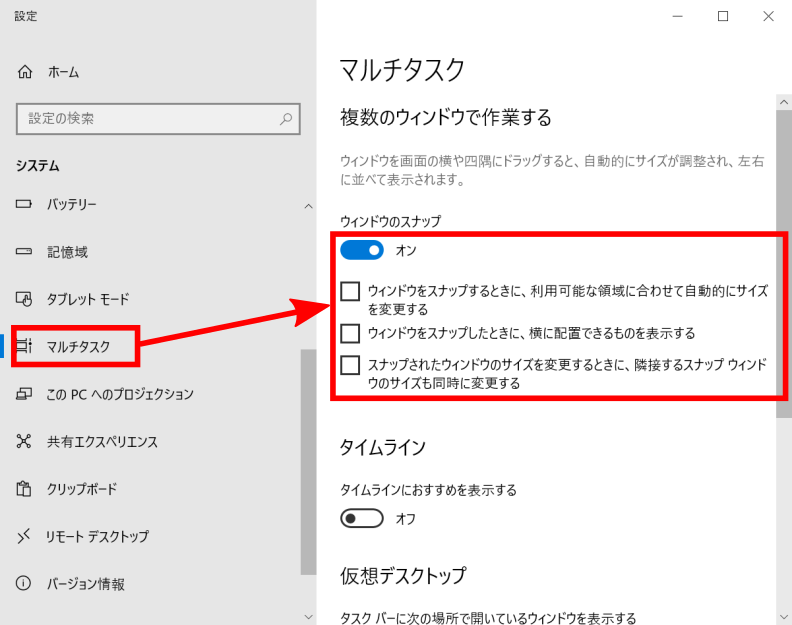
裏ワザ!? 自作ランチャー+α
ランチャー用のアプリケーションをインストールする代わりに、Windows デフォルトの機能で代用することもできます。
アプリケーション以外に、フォルダも登録でき、任意の順番も設定できますので私にはこれで十分でした。
やり方ですが、先ず任意のフォルダにショートカットを詰め込みます。
私は「D:\Launcher」にしました。
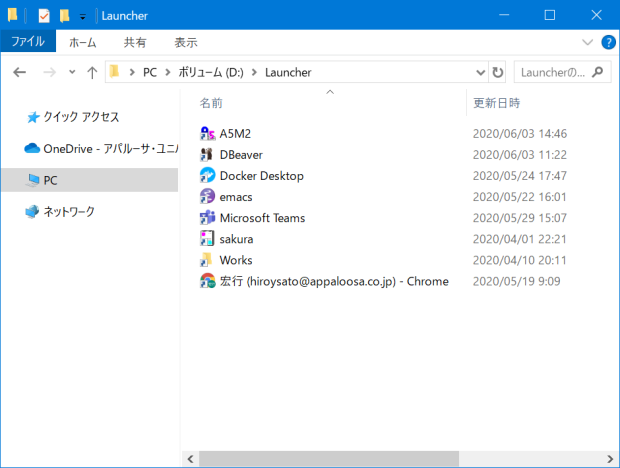
タスクバーを右クリック → [ツールバー] → [新規ツール バー] をクリック。
(タスクバーが画面左側に移動しているの件について補足)
プログラミング、メール、ブログ……どれをとっても横に長いのは好まれません。そんなコンテンツを画面いっぱいに表示したところで空白の空間が広くなるだけです。それなら確認できる情報を増やすために縦幅を稼ごうとタスクバーを左に持っていくことにした次第です。特に不便は感じません。
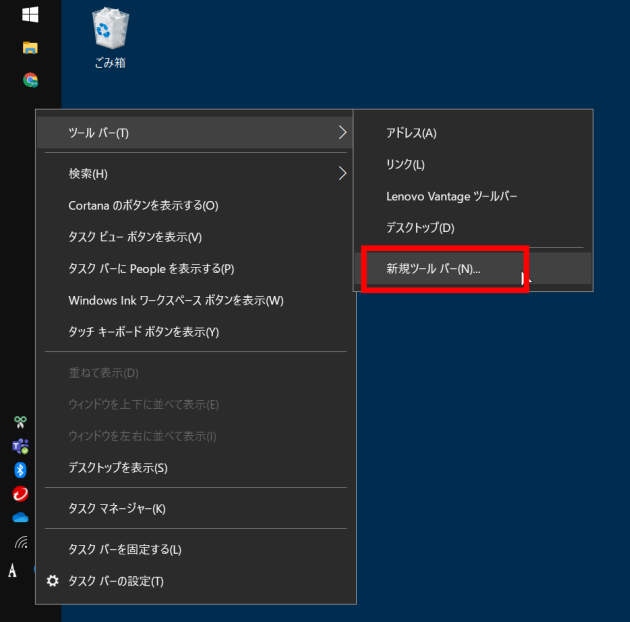
先程、ショットカットを詰め込んだフォルダを選択します。これで自作ランチャーの完成です!
上述の通り並び替えも可能です。
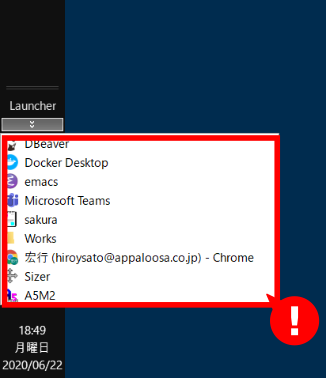
さらに、このフォルダをを「環境変数」に設定することで「ファイル名を指定して実行」から起動することができるようになります!一石二鳥!
「パフォーマンスを優先」でやったように、Windows ロゴを右クリック→ [システム] → [システム情報] → [システムの詳細設定] → [環境変数] の順にクリックします。
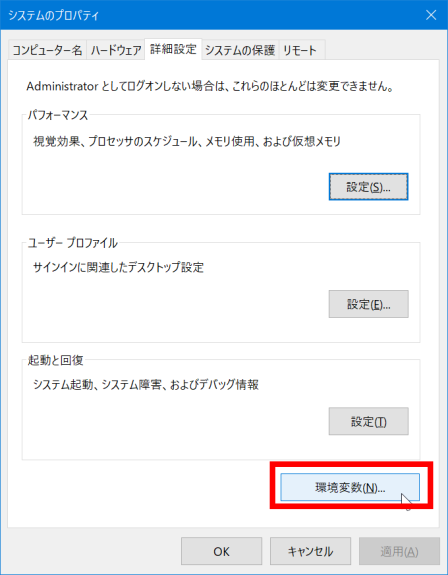
[新規] ボタンをクリックしショートカットを詰め込んだフォルダを指定します。
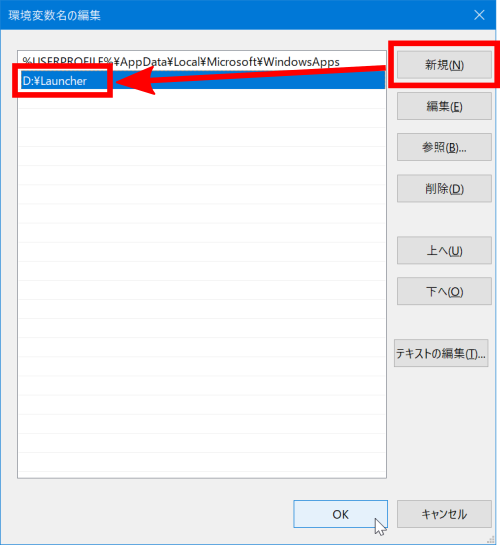
キーボードで [Win] + [r] を押して「ファイル名を指定して実行」ウィンドウを表示します。ショートカット名を入力して [Enter] 押下、または [OK] ボタンをクリックするとアプリケーションを起動できます。
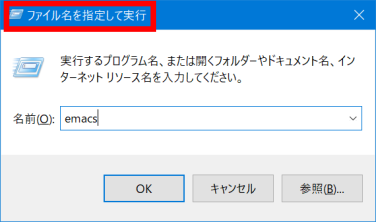
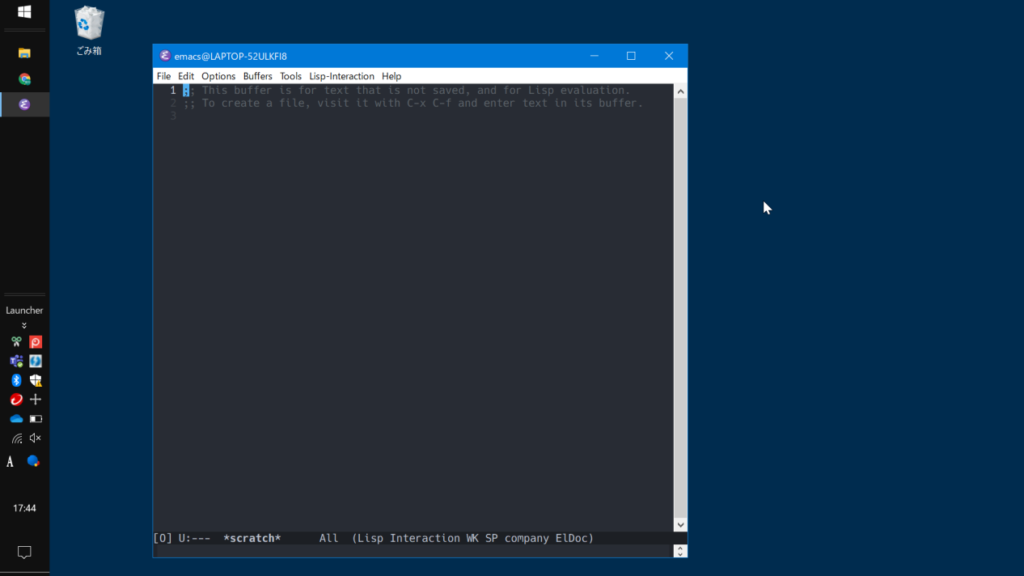
裏ワザ!? 「shell:」機能
[Win] + [r] で「ファイル名を指定して実行」ウィンドウを表示したら、「shell:startup」や「shell:sendto」を実行してみましょう。フォルダが表示され、それぞれ「スタートアップ」、右クリックメニュー「送る」に登録されているアプリケーションが表示されると思います。
実は「shell:」に続けて、コマンド名を入力して実行すると色々な設定を行うためのショートカットとして利用できます。とても沢山の機能があるので、私は使いこなせておりません。
@IT さんのこちらの記事に、とても丁寧にまとまっていますので参考にしてみて下さい。
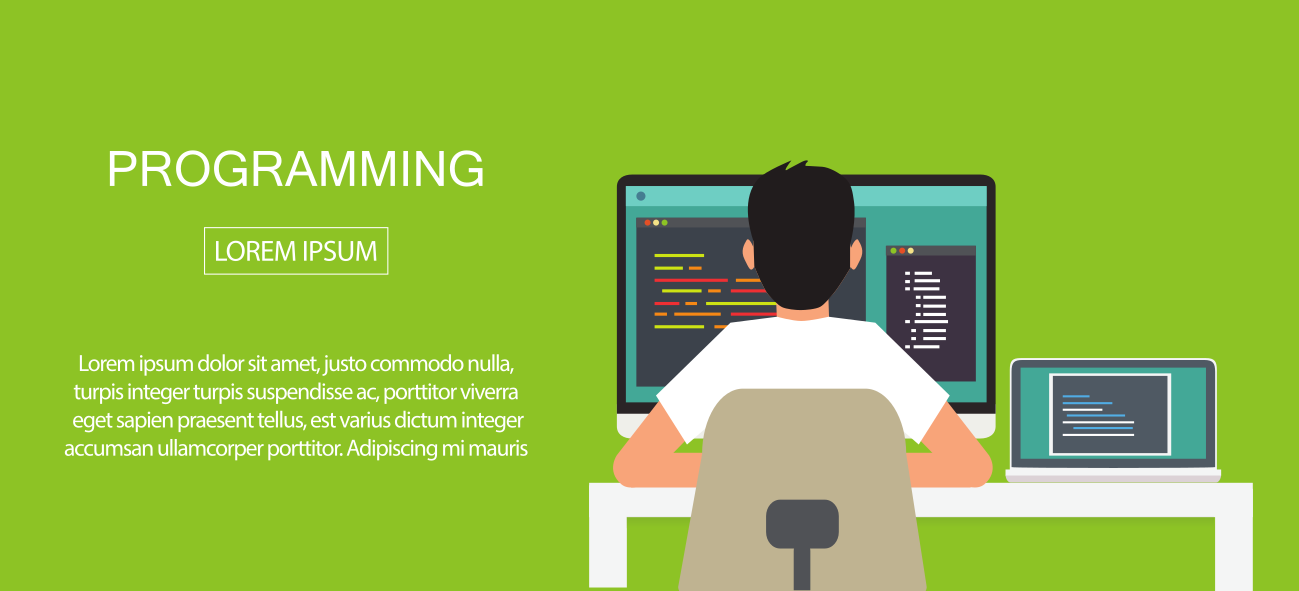
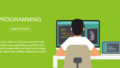
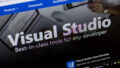
コメント