今回は Twitter API を使用してみましょう。Twitter API については Developer Platform にて情報が公開されております。後ほど Twitter アカウントを開発用アカウントとして申請する際にも使用します。

「Docs」→「Documentation」をクリックすると、Twitter API に関するドキュメントページが表示されます。
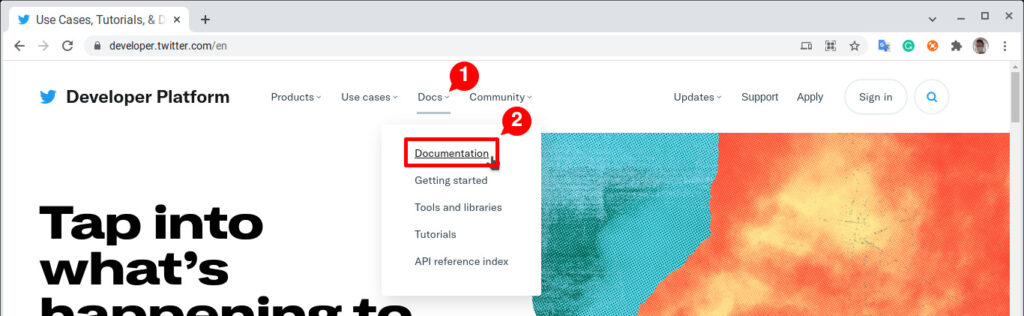
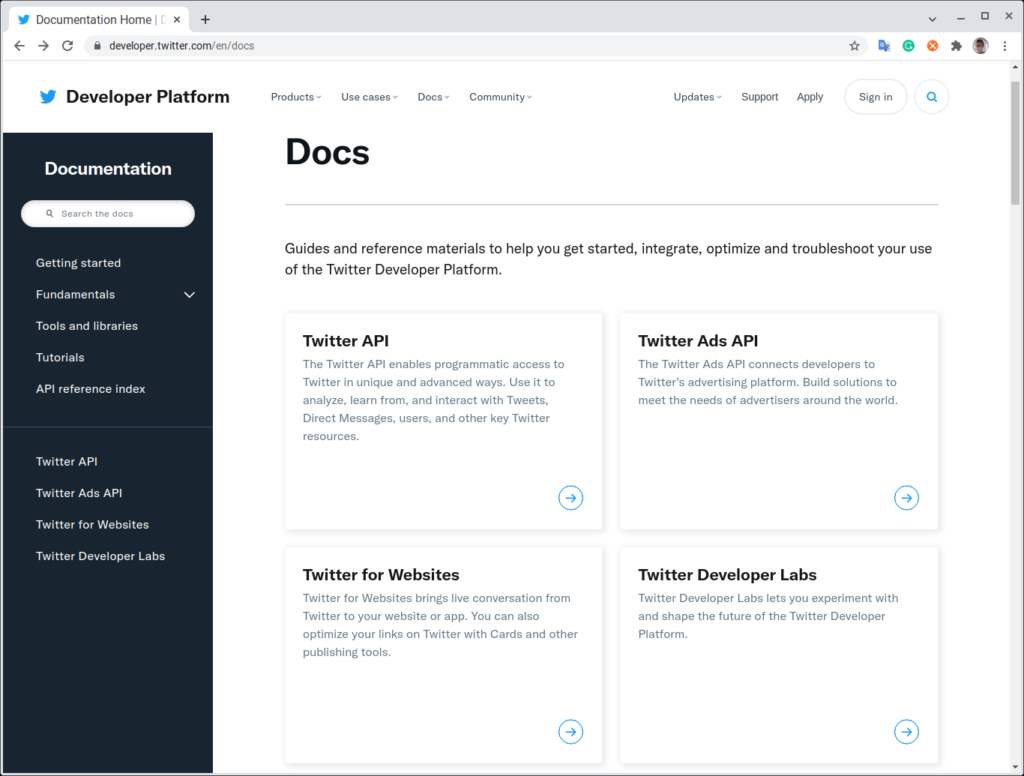
ここで URL の「en」を「ja」に変更すると、日本語のページが表示されます!
英語でツラい……と感じた場合には有効なテクニックなので是非、知っておきましょう!
※ただし今回は全く情報がないページが表示されるので意味はありませんでした
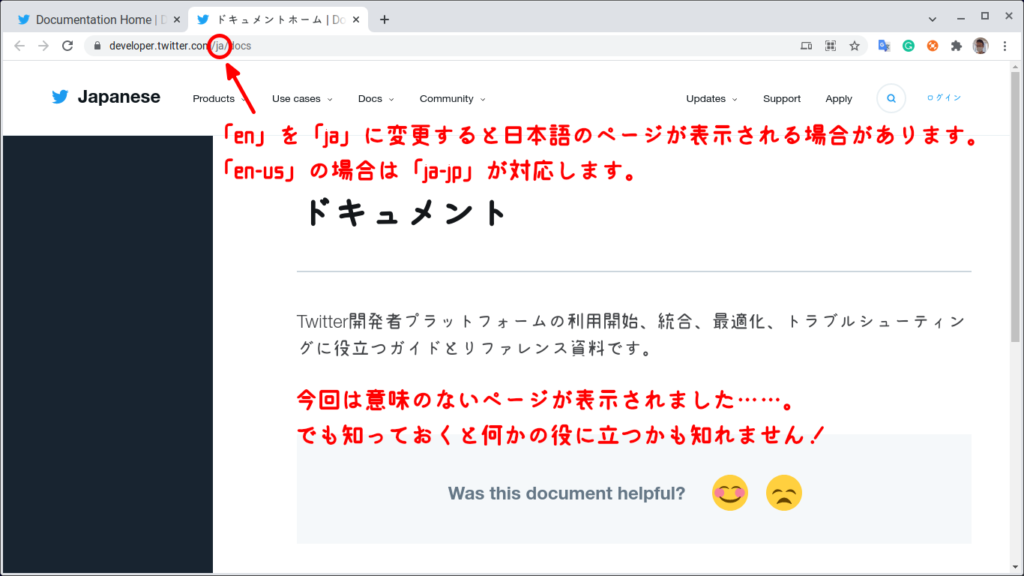
開発者アカウント(Developer account)を申請する
日本語ページは諦めて、英語のまま進みましょう。
「Apply」→「Apply for a developer account」をクリックします。
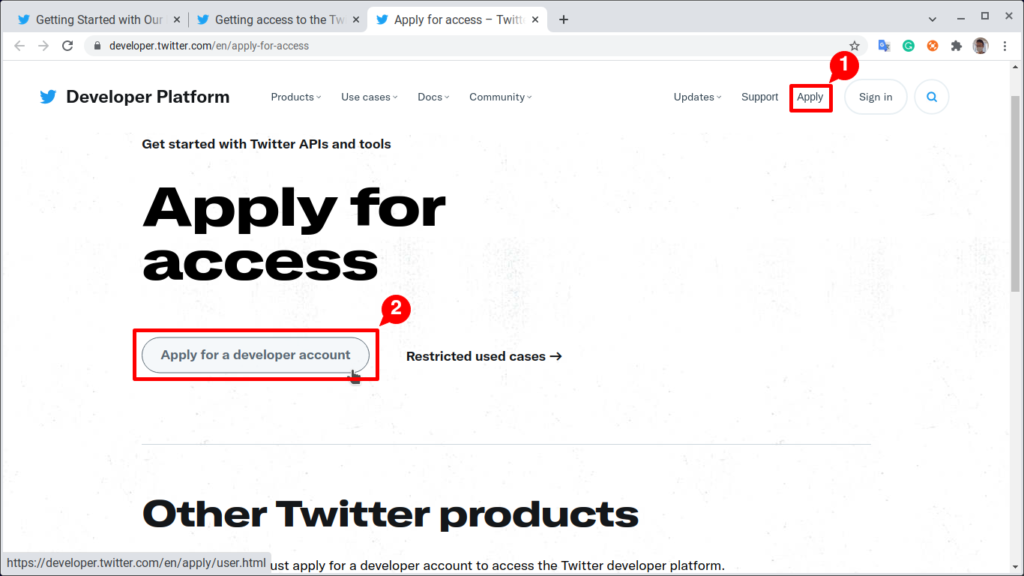
次に表示されるページでは Twitter API を使って何をしたいのか聞かれます。3 種類のカテゴリに分かれていて、さらに細かいく用途を選ぶ形式となっております。(2021年11月10日現在)
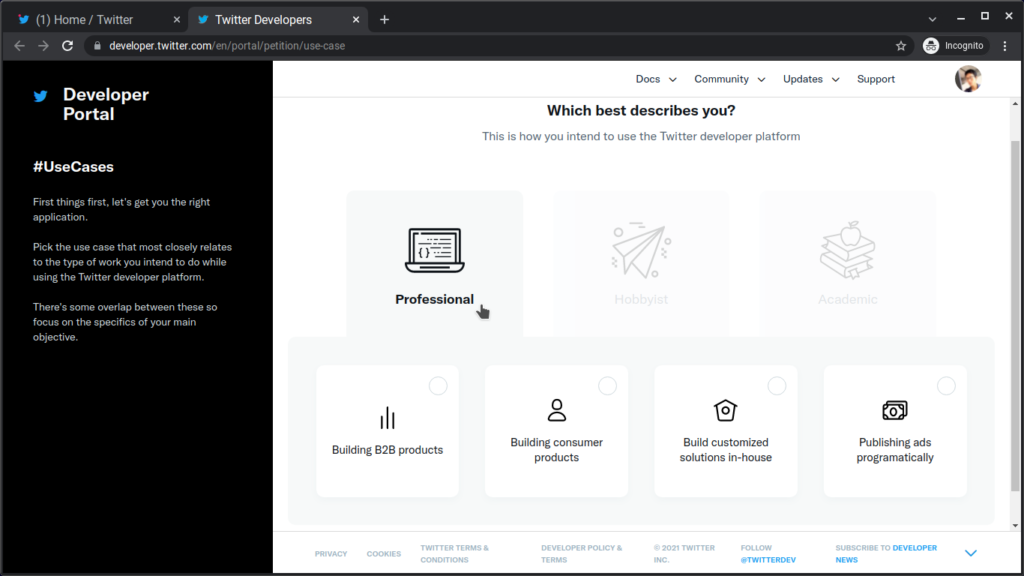
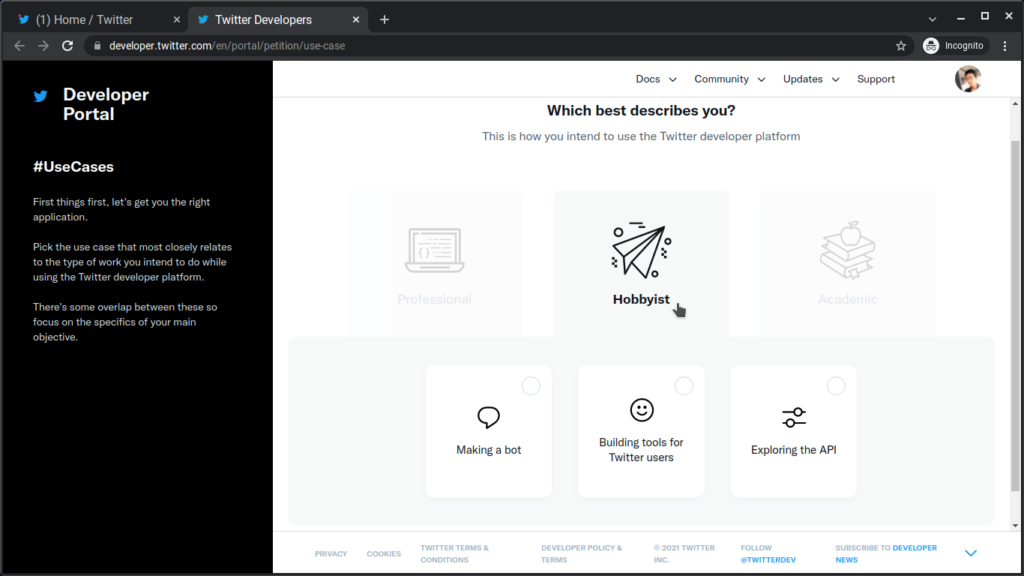

今回は「Hobbyist」→「Exploring the API」を選択しました。
何を選択しても同じだと思いますが……自分の目的を見失わないよう正直に選択するのがいいと思います。
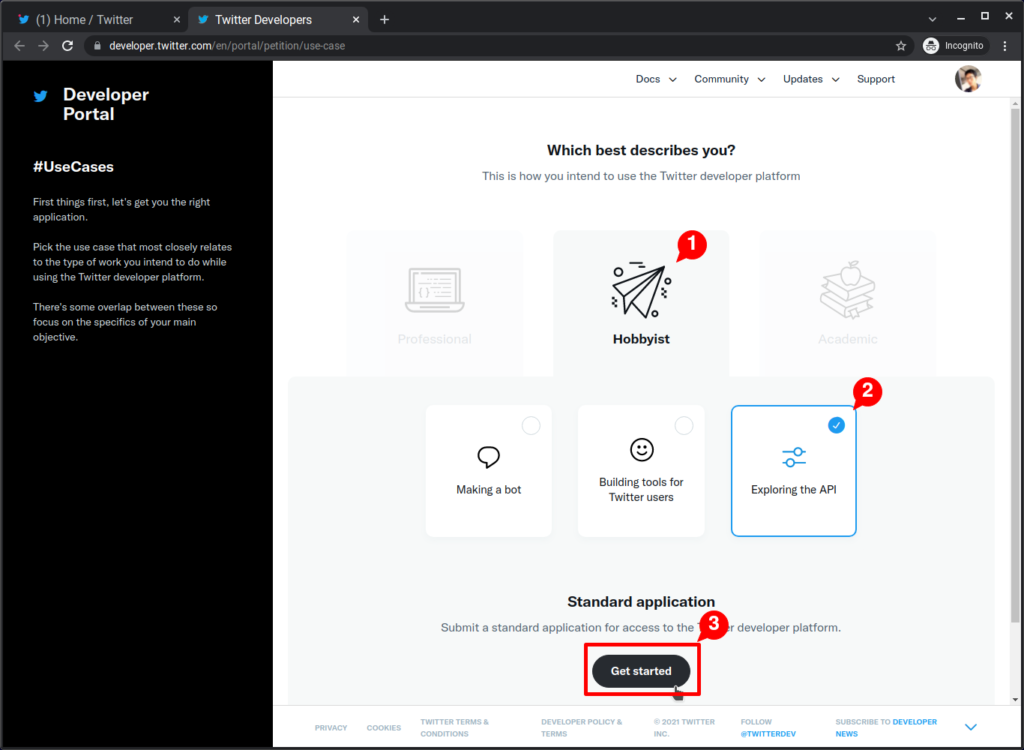
諸々を入力して「Next」です。
私は電話番号が設定されていなかったので、「Add a valid phone number」ボタンが表示されています。電話番号の設定が必要な場合はこちらのボタンから設定して下さい。(手順は省略)
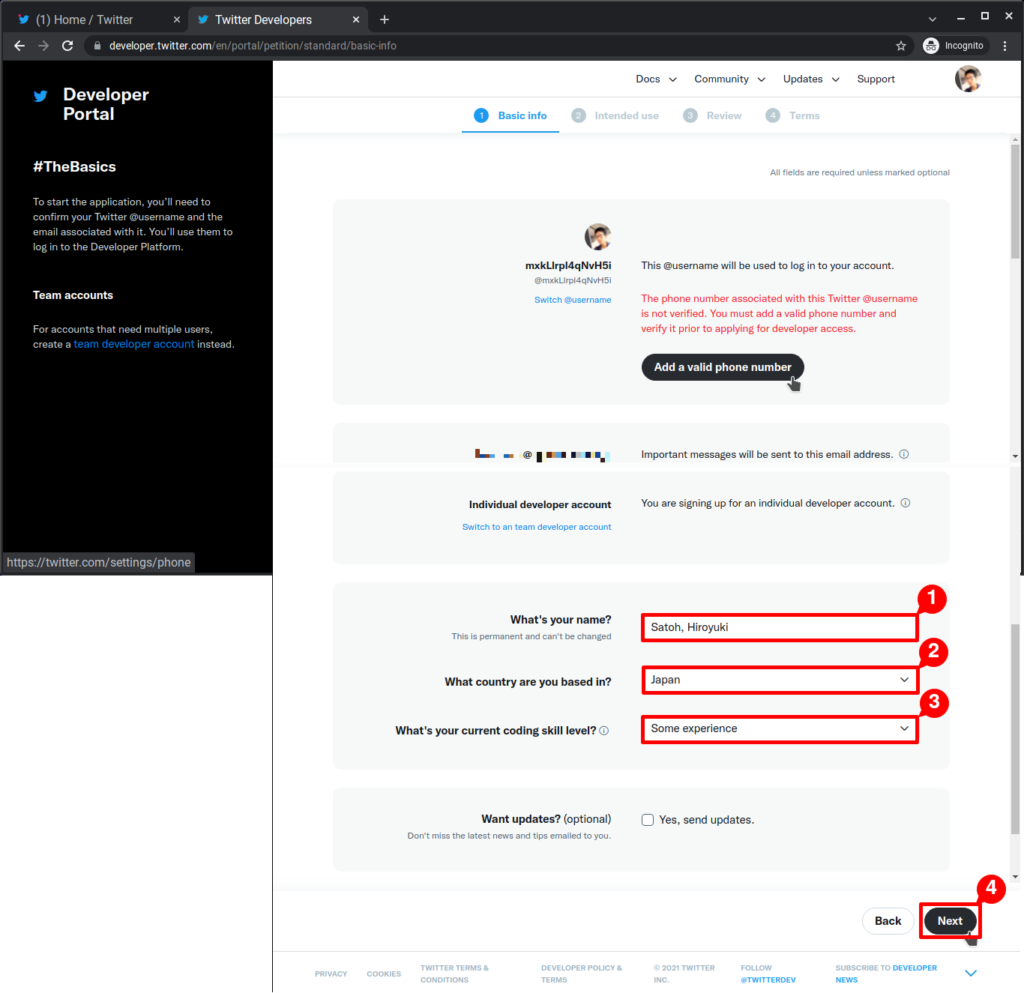
続けて Twitter API、Twitter Data を何に使用するかを “英語で” 書くように促されます。英語勉強中の私にはいい課題でした。(内容がいいかどうかは別問題です💦)

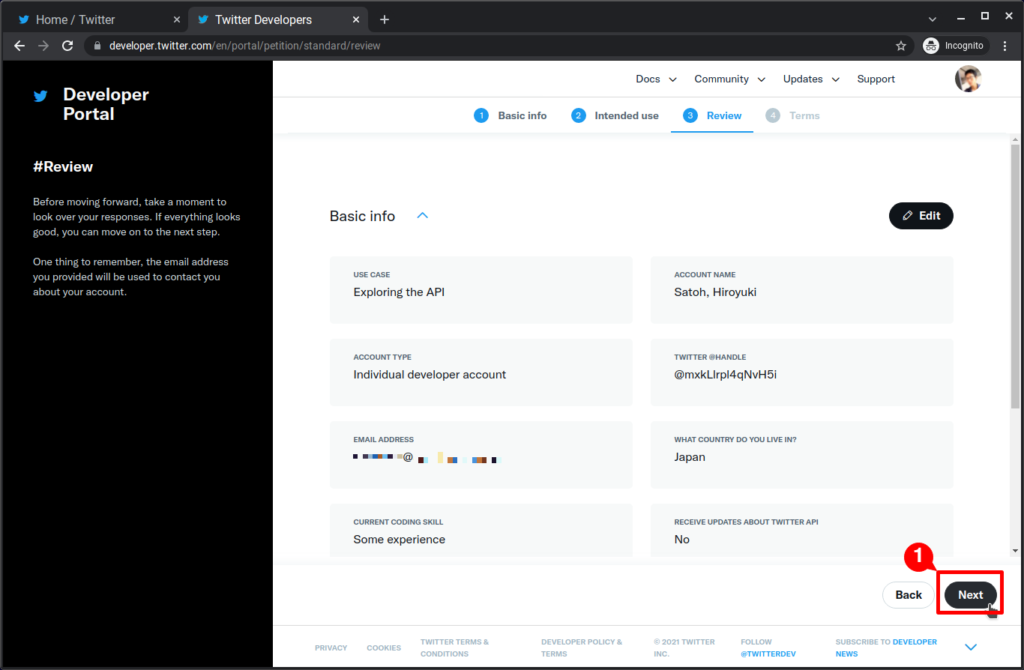

途中の英文が審査に使われるのかどうかは不明です。
メールが送られてくるので、本文中の「Confirm your email」ボタンをクリックして下さい。
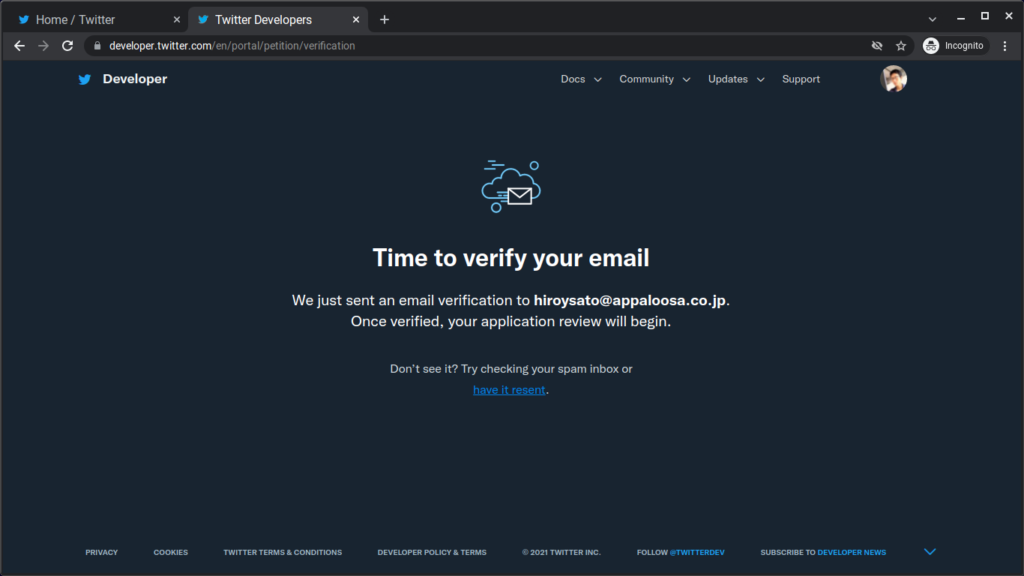
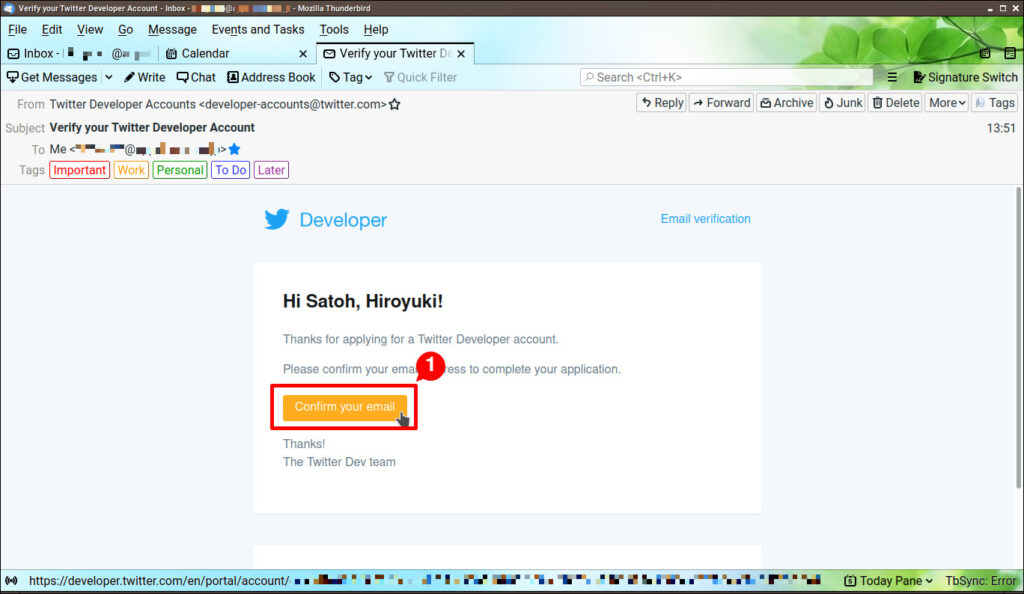
プロジェクトと App を作成する
Twitter API を使用するには、事前に “プロジェクト” と、それに紐づくアプリケーション(”App”)を登録する必要があります。
メール本文中の「Confirm your email」ボタンをクリックすると、ダッシュボード画面が表示されますので、続けて「Create Project」ボタンをクリックして下さい。
ダッシュボード画面が表示されない場合は こちら から表示して下さい。

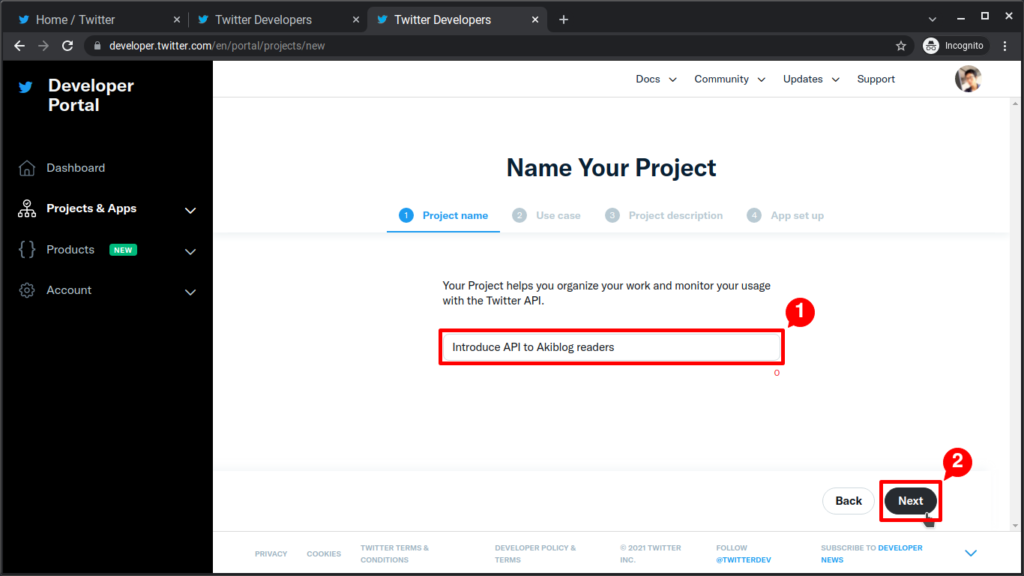

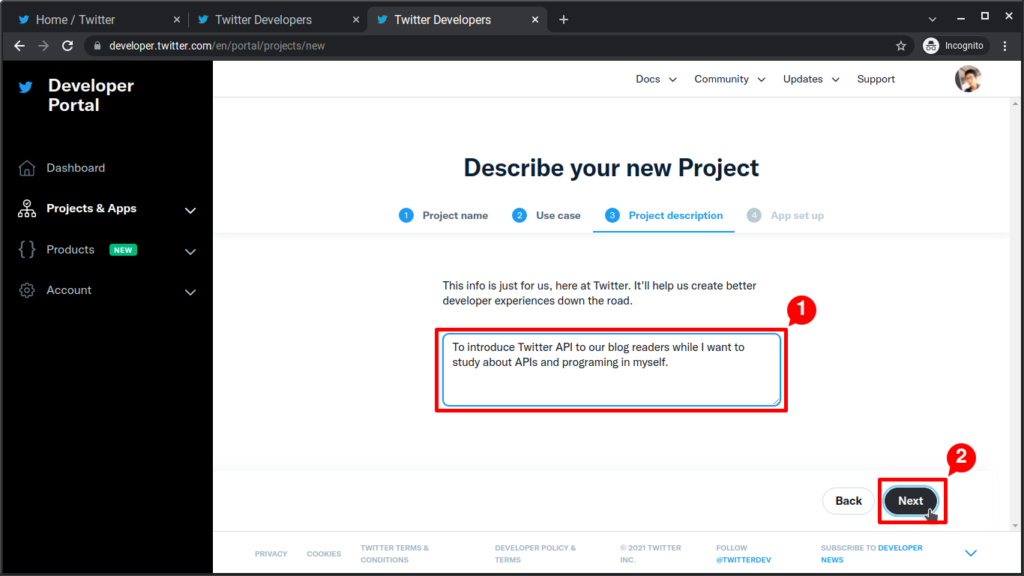
続けてアプリケーション(App)を登録します。
※先に作成したプロジェクトに紐づくように App が登録されます
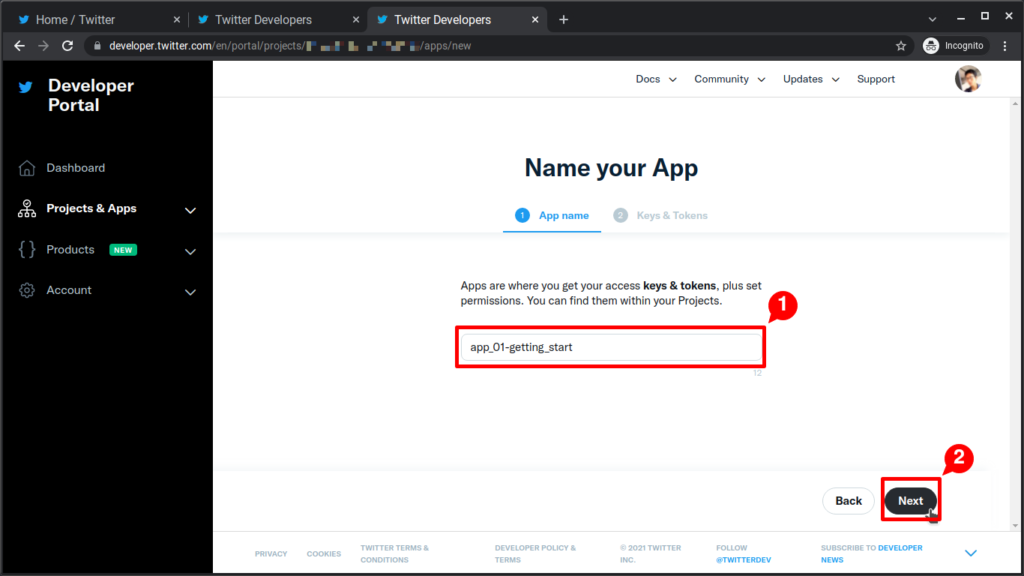
次の画面で「API Key」「API Key Secret」「Bearer Token」が発行されます。認証用に使用する情報なので、厳重に保管して下さい。
無くしたり忘れたりした場合は再発行できますが、それまで使用していたものは使えなくなりますのでご注意下さい。
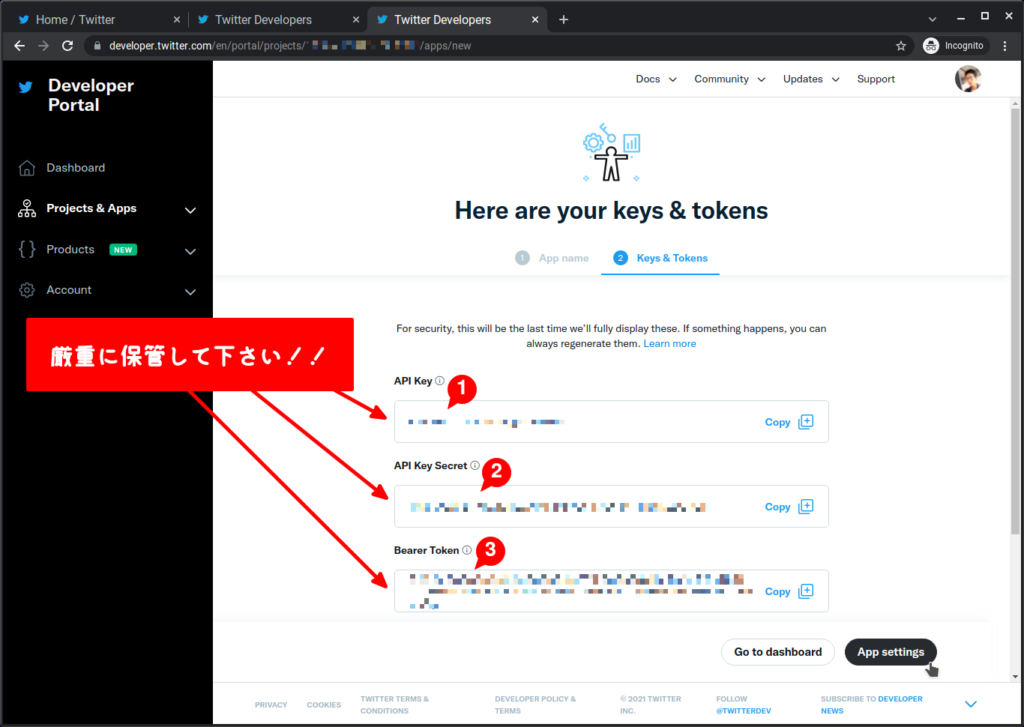
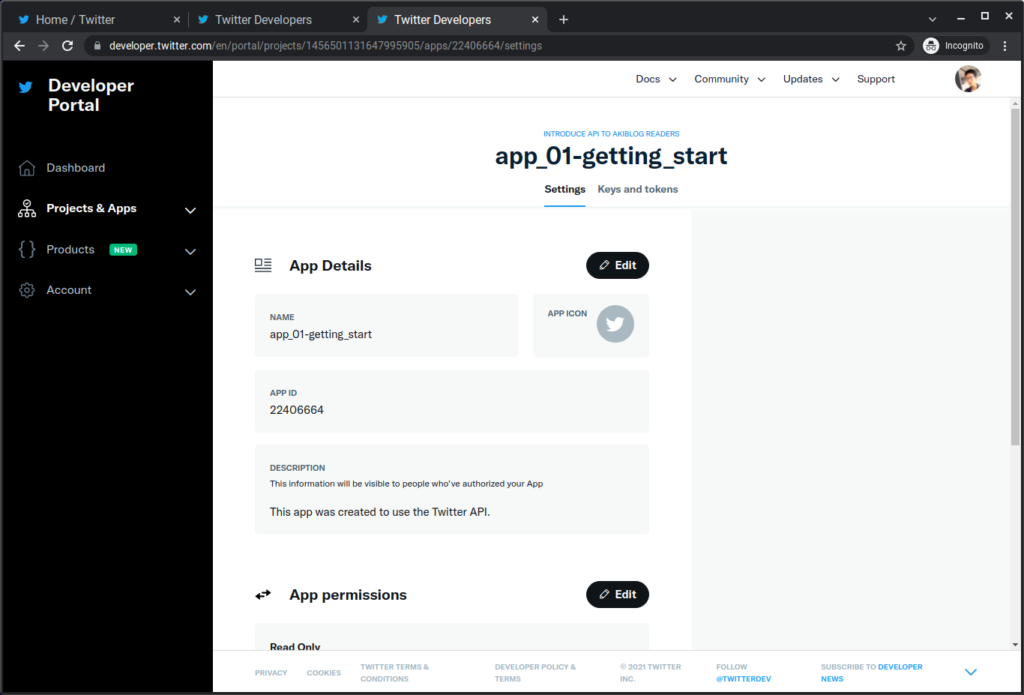
ここまでで、事前準備が完了です!
次は発行された認証情報を使用して Twitter API を使ってみましょう。
事前にお伝えしておくと、Twitter API を使うには OAuth 1.0a と OAuth 2.0 を使う方法があります。
初めに OAuth 2.0 を使って、次に OAuth 1.0a を使って Twitter API を使ってみましょう!
OAuth2.0 は「Bearer Token」を使うだけなので簡単です。しかしツイートを取得するなどの、簡単な操作を行う API でしか許されていません。
一方 OAuth 1.0a を使う方は、全ての API を使える一方、今回発行された「API Key」「API Key Secret」を用いて、「OAuth Token」と「OAuth Token Secret」を取得する。さらにそれらを用いて “署名(≒暗号化)” する必要があったりと複雑です。
リクエストへの署名は複雑なプロセスです。大量の認証トークンを自動生成する、次のAPIクライアントライブラリの利用をお勧めします。
OAuth 1.0a | Docs | https://developer.twitter.com/ja/docs/authentication/oauth-1-0a
こっちは日本語ページありますねw
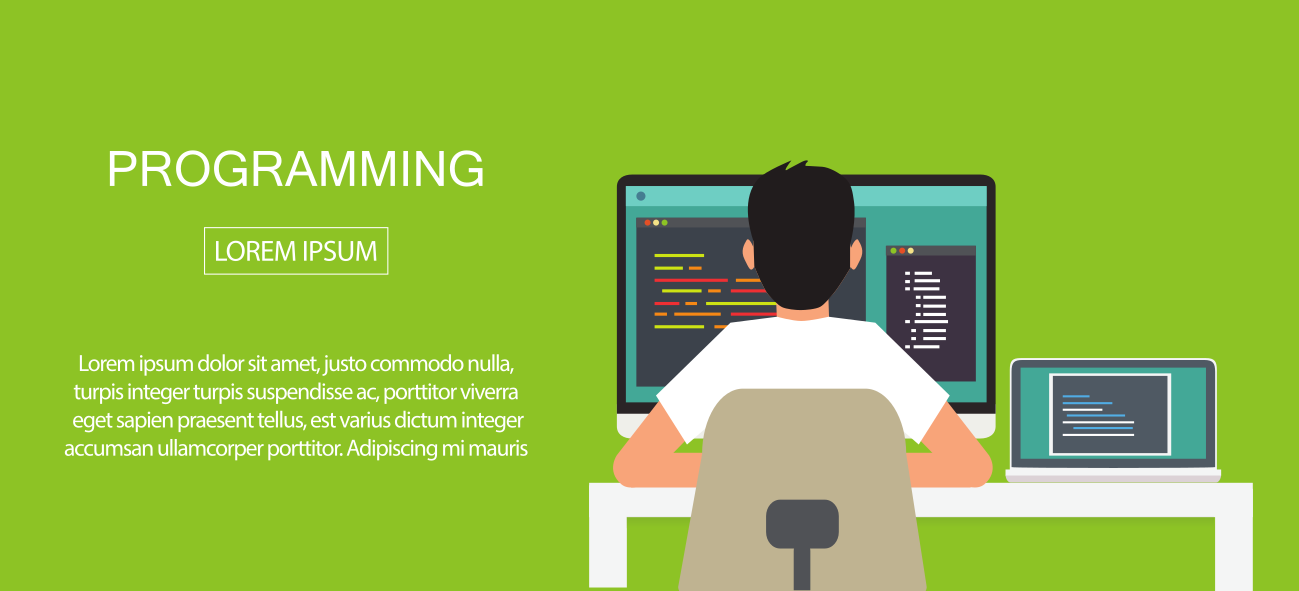
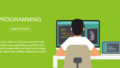
コメント