アクセストークンの取得(PIN-Based OAuth 編)
PIN−Based OAuth によるトークンの取得は、前回(こちら)の 3-legged OAuth flow の亜種のようなものです。基本的な手順は変わらず、手順3 で使う oauth_verifier の受け取り方が違います。
oauth_callbackで指定した HTTP サーバで受け取る(前回)- Twitter 側の画面で PIN コードとして受け取る(今回)
今回もスプレッドシートを使いながら進めますので、お手持ちだない方は以下のリンクから「Generate params for OAuth 1.0a」をご自身の Google Drive にコピーして下さい。
Google Drive: Twitter API – Generate params for OAuth 1.0a –
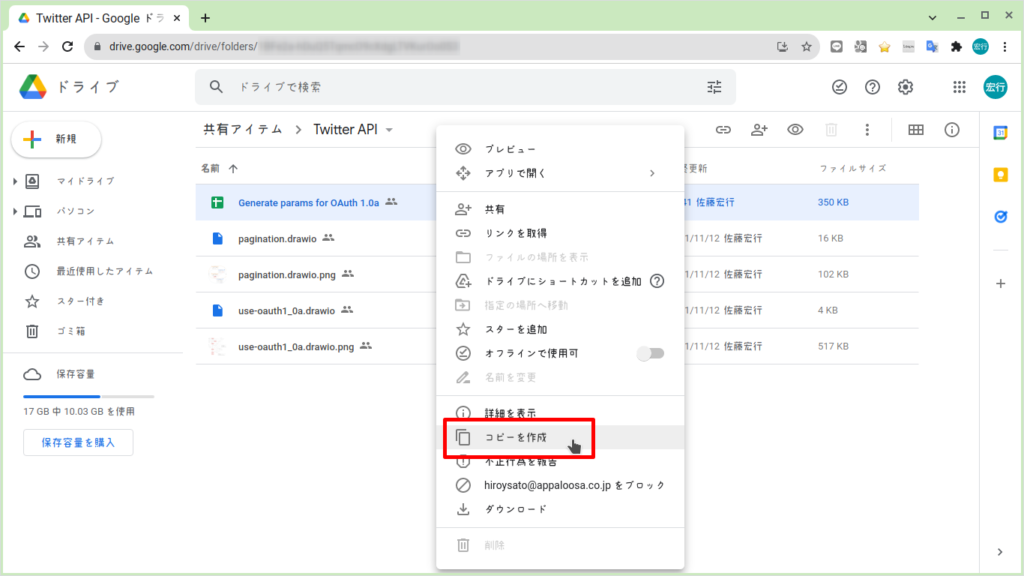
手順1: POST oauth/request_token
これまでの手順と同様、必要事項を入力していきます。
※細かい変換や計算はスプレッドシートが勝手にやります
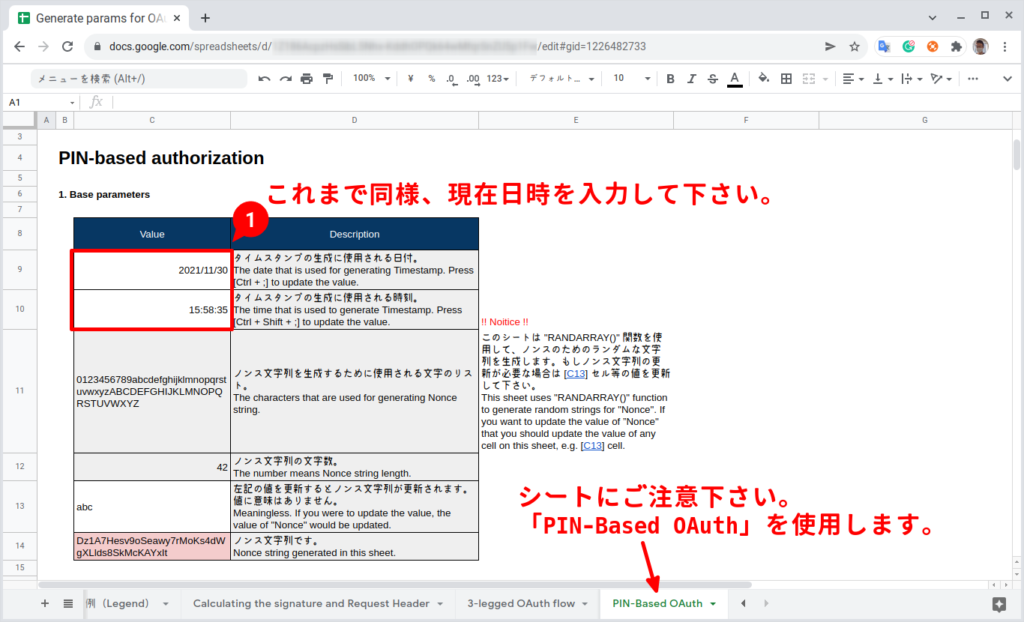
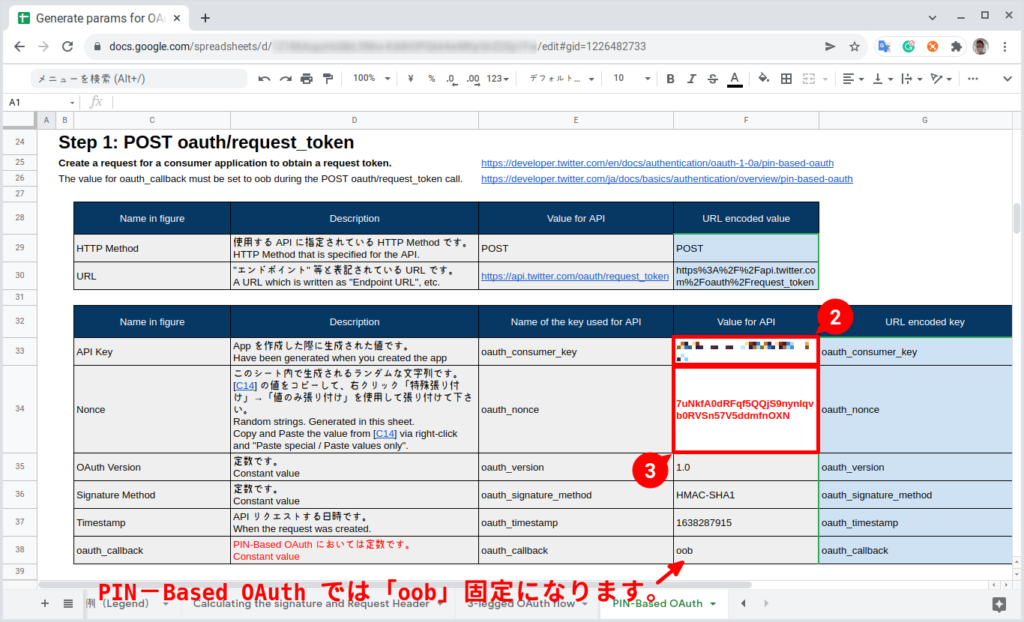
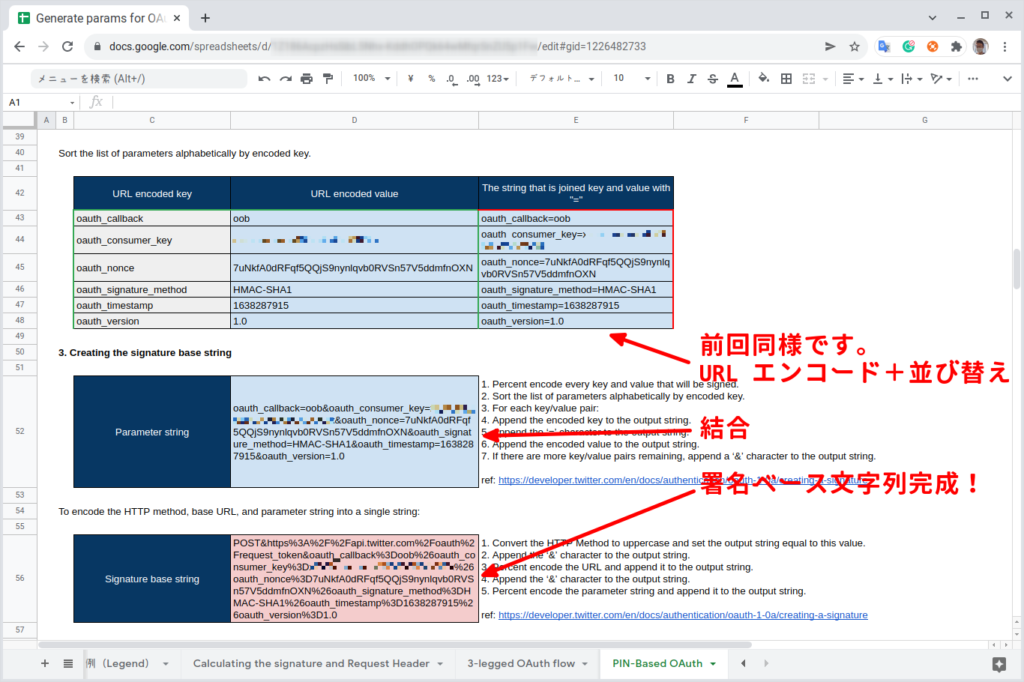
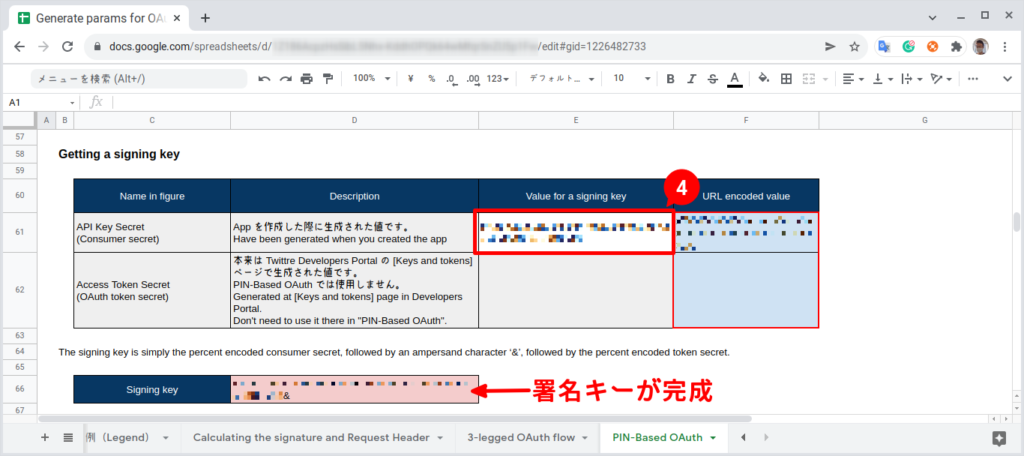
⑤⑥には、それぞれシート内の [D56]、[D66] の値をコピー→値を貼り付けしてください。こちらも前回と同様です。
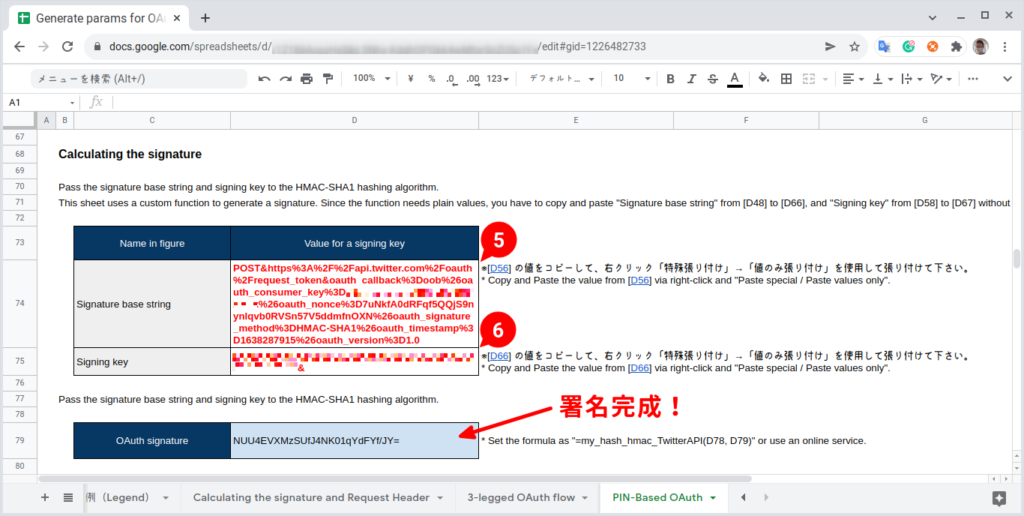
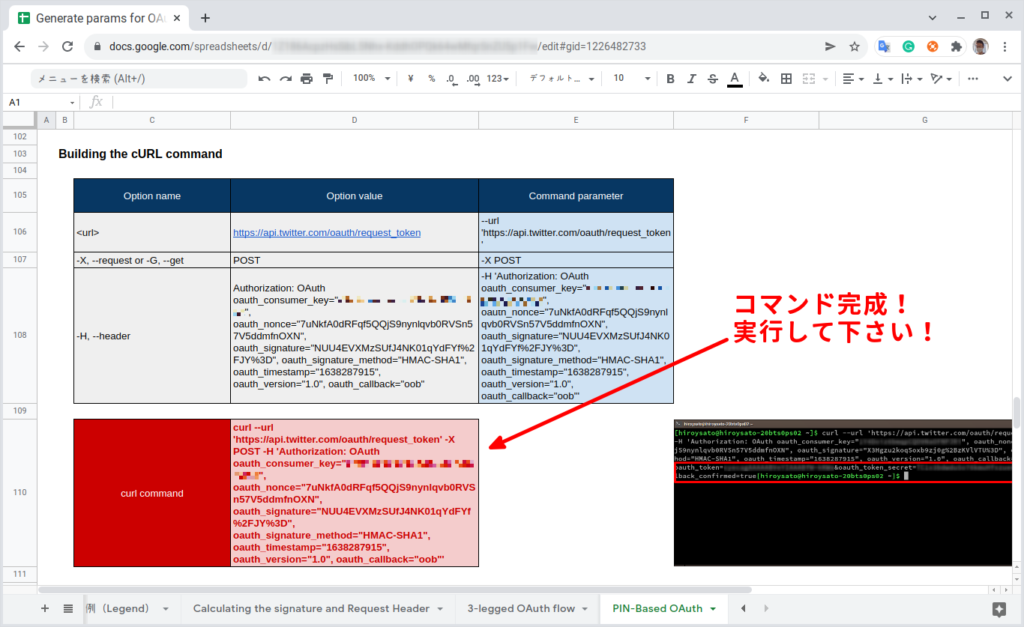
完成したコマンドを実行して、結果をシートに貼り付けて下さい。(⑦)
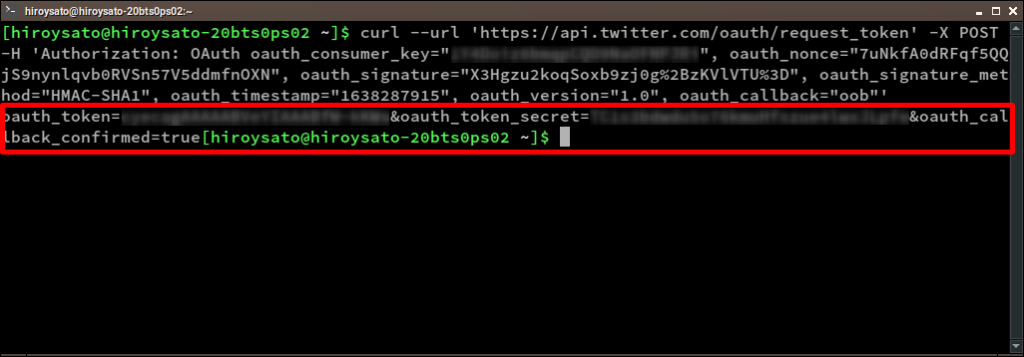
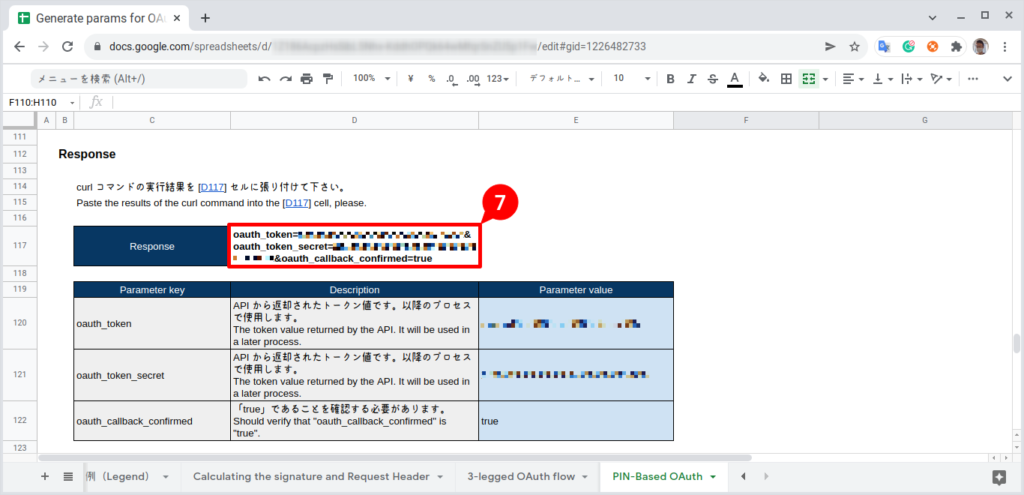
手順2: GET oauth/authorize
完成した URL をブラウザで開いて下さい。これも前回と同様です。
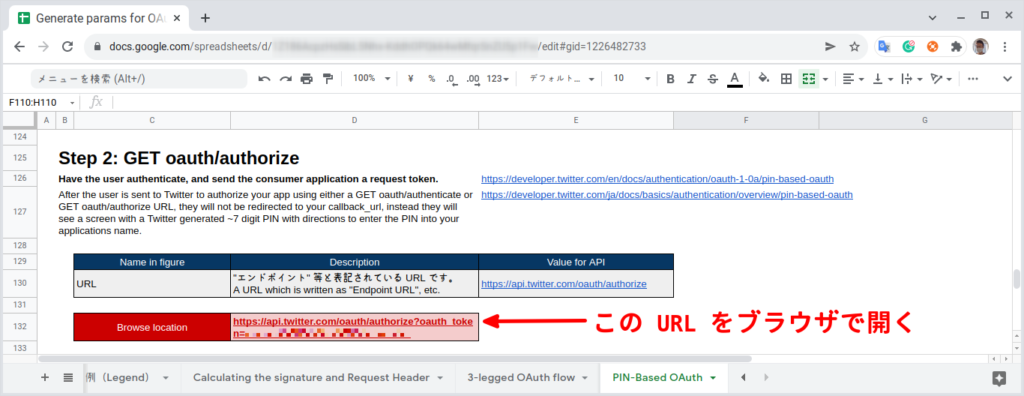
Twitter アカウント情報を入力するページが表示されます。アカウント情報を入力して「連携アプリを認証」ボタンをクリックします。
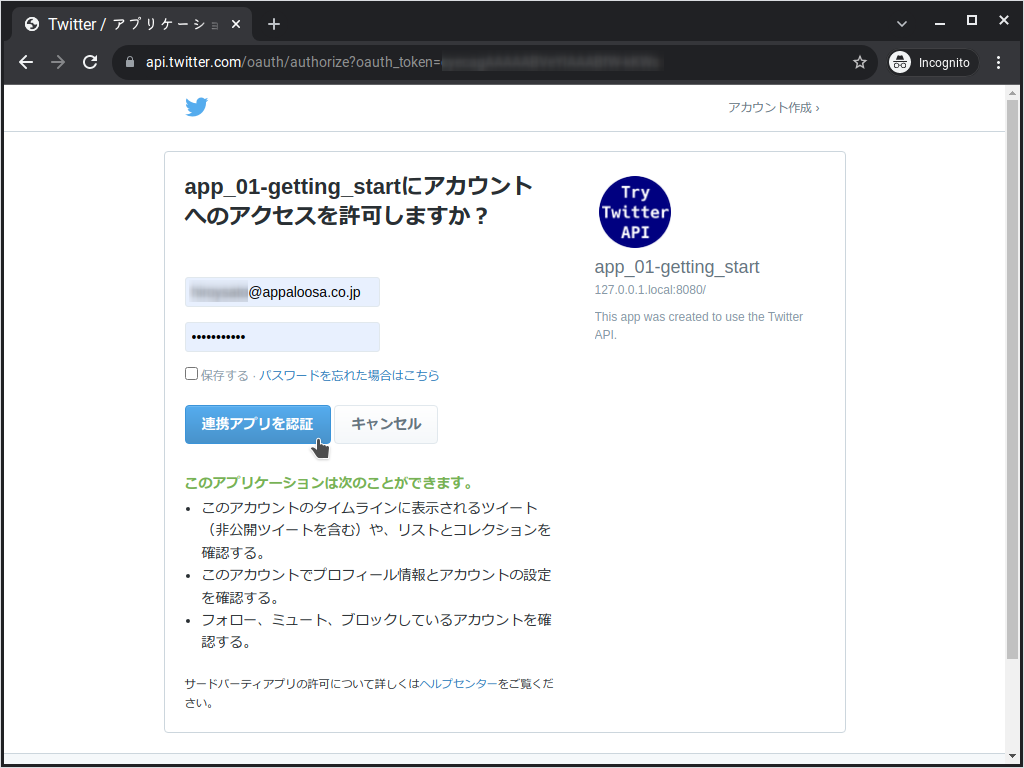
すると、今回は「PIN コード」が発行されます。
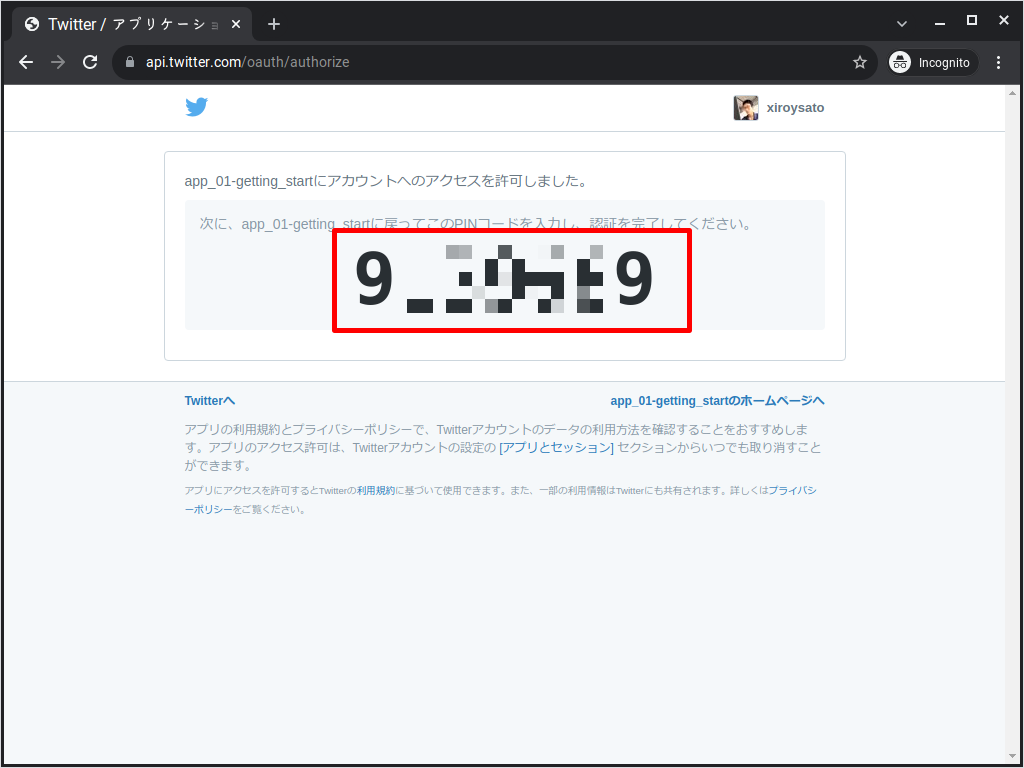
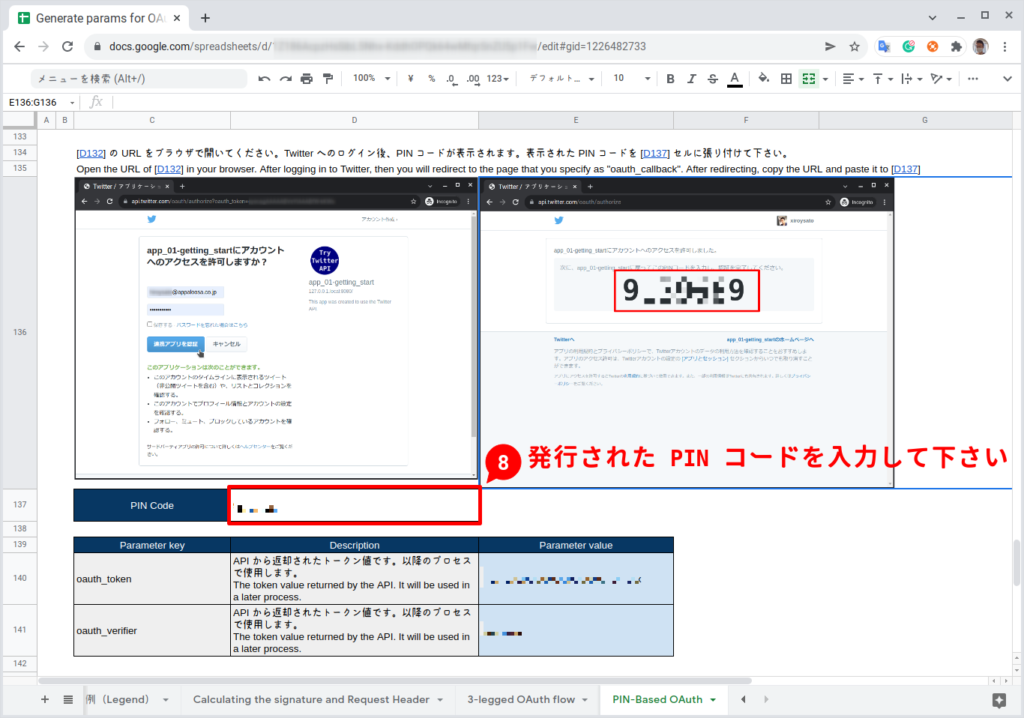
手順3: POST oauth/access_token
最後の手順も前回と同様です。シートからコピーしたコマンドを実行します。
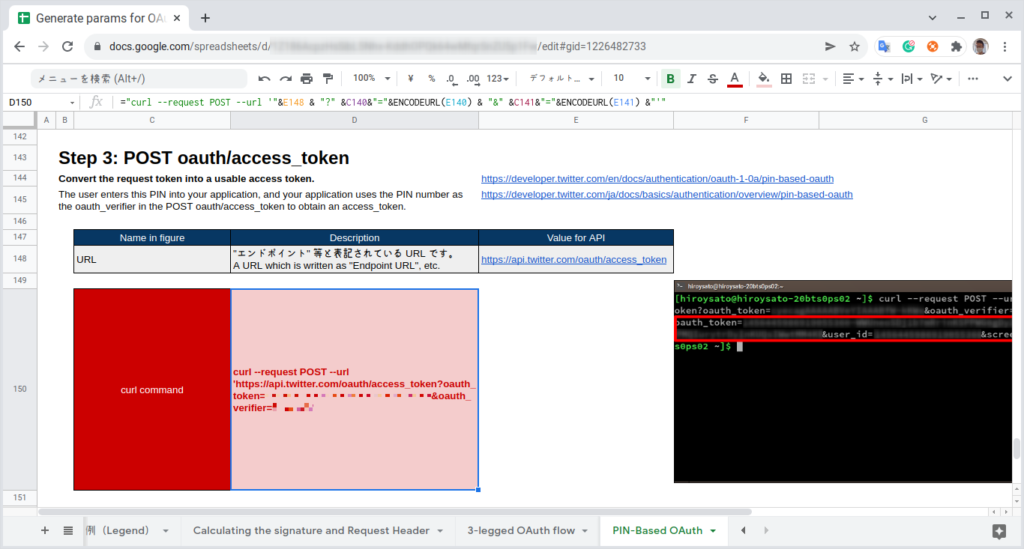
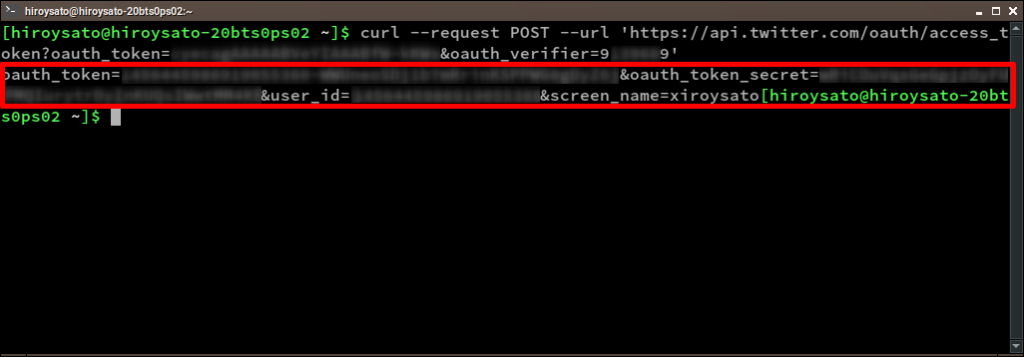
結果をシートに反映したら PIN-Based OAuth でのトークン取得手順は完了です。
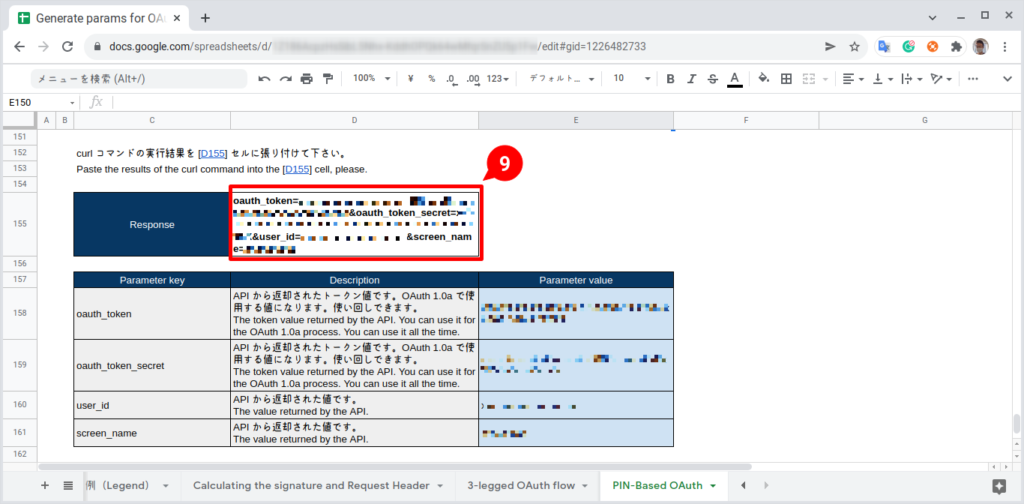
図示ばかりで文章が少なめの投稿になりましたが、内容はご理解いただけましたでしょうか?
使用したスプレッドシートはご自由に使っいただいて構いませんが、MS Excel にはない関数を使用しておりますので、その点はご注意下さい。
またスプレッドシート内に不備がございましたら、大変お手数ですが、ご連絡いただけますと幸いです。
Python ではどうやるの?
Twitter API Referece の「Quick Start」タブからサンプルコードがデプロイされている Github のページを開くことができます。その中で OAuth 1.0a(PIN-Based OAuth)を使用しているのは、例えば「Manage-Likes」用のサンプルコード等です。
プログラムを見ていただくと分かりますが、私がスプレッドシート内でやった計算を Python でやっています。認証用の URL をブラウザで開くなどの手間は変わりませんので、あまり期待し過ぎないように(^^;)
これまでの投稿の内容を復習すると、サンプルコードで動作確認するのは、それほど難しいことではないと思いますが、折角なので次回はサンプルプログラムを使ってみましょう!
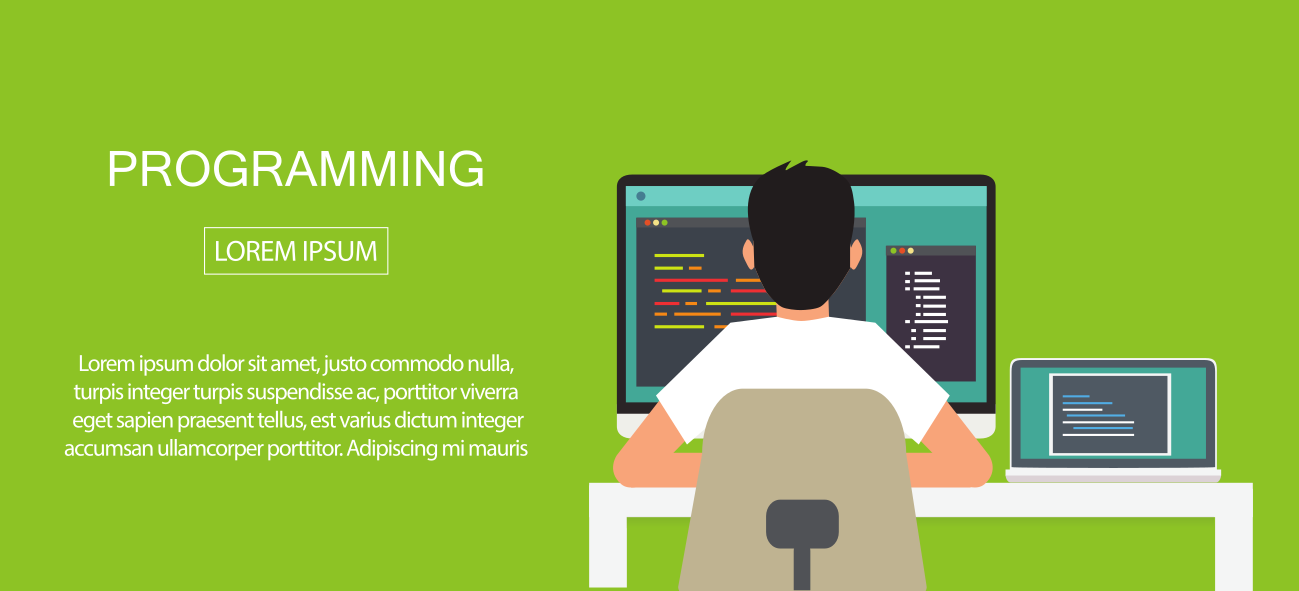
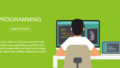
コメント