「Python 編」に続いて VS Code も完全にアンインストールしましょう!と言いたいところですが、VS Code を他の用途でも使っている場合は、VS Code 自体をアンインストールすると不便なので、今回は “拡張機能を削除” しましょう。それだけだとスッキリしない方は、VS Code 本体のアンインストール手順も下記しておりますので本文最後までご参照ください。
VS Code の拡張機能をアンインストール
VS Code を起動して、アクティビティバー「拡張機能」から、「Python」→「アンインストール」を選択します。
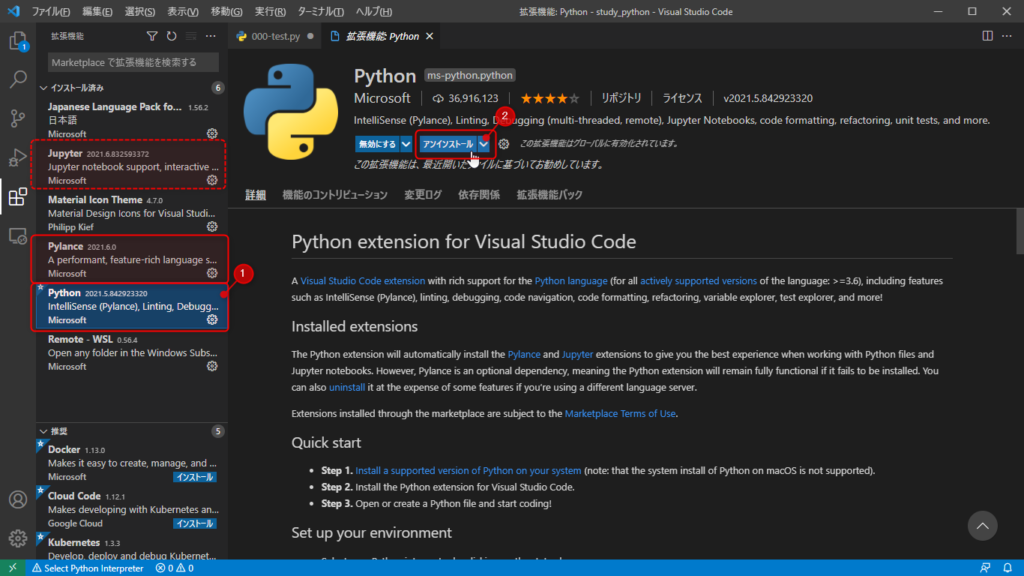
同様に「Pylance」→「アンインストール」を選択します。私の環境では更に「Jupyter」という拡張機能もインストールしていましたので、合わせてアンインストールしました。
“Jupyter” は Python のサードバーティ製のライブラリで、Python プログラムをブラウザから実行できるようにするものです。Python と Jupyter の違いについてはこちらに記事を用意いたしましたので気になる方はご残照ください。
これで対象の拡張機能が使えなくなりましたが、拡張機能インストール時に設定した情報が残ったままになっています。バージョンの違う Python をいれた時に新しいバージョンで実行できないとか、Anaconda から Python に切り替えた時に、Anaconda 経由でプログラムを実行しようとしてエラーになった……など、古い情報が邪魔して Python プログラムを実行できなくなってしまうということが置きます。設定情報はフォルダごと消してしまいましょう。
エクスプローラで「C:\Users\<ユーザー名>\.vscode\extensions」を開きます。中に拡張機能毎のフォルダが作成されておりますので、今回のアンインストール対象であるy「python」「pylance」をフォルダごと削除します。私は「jupyter」も削除しました。
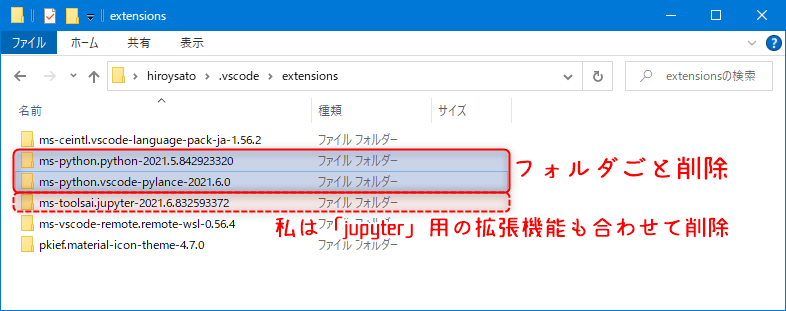
拡張機能をアンインストールしても情報が全て削除されるわけではないというのは、再インストール時に設定をやり直す必要がないという点ではいいのかもしれませんが、それが原因で拡張機能が正しく動かなくなる可能性があるというのは、正直なところ嬉しくはありません。皆さんはどうでしょう?
VS Code を完全にアンインストール(希望者のみ)
Python の勉強をやり直す……という観点からは、上記までの手順で問題ありません。しかし、 VS Code 自体も完全にアンインストールしたい!というきれい好きの方のために VS Code の完全なアンインストール方法も記載しておきます。必要な場合は、以下の手順を実施して下さい。

ここから先は必須ではありません。
VS Code の挙動がおかしくて、どうにも使いづらい場合にのみ参考にして下さい。
タスクバーの Windows アイコン(![]() )を右クリックして、「アプリと機能」を選択します。
)を右クリックして、「アプリと機能」を選択します。
※キーボードで [Win] + [x] を入力しても大丈夫です。
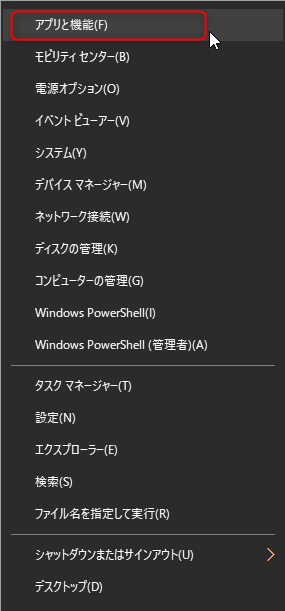
一覧から Microsoft Visual Studio Code を選択すると「アンインストール」ボタンが表示されるようになりますので、ボタンをクリックします。
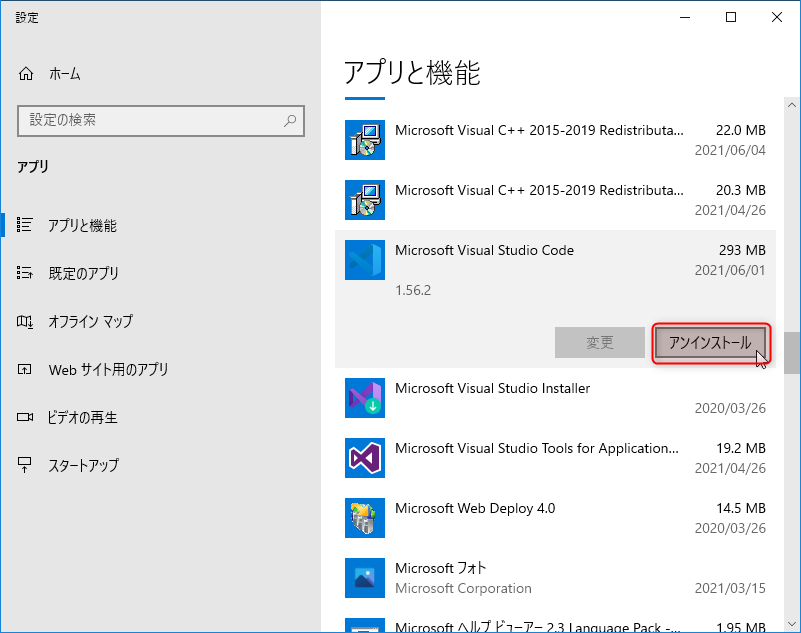
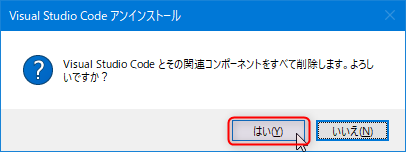
結構、思い切ったメッセージが表示されますが、それでも下記の情報は残るんですよね。アンインストーラを作った人が忘れたのか、あえて残したのか真相は分かりません。
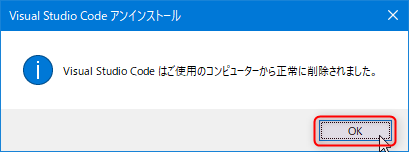
最後に、VS Code 情報をフォルダごと削除してしまいましょう。
「C:\Uers\<ユーザー名>\.vscode\」をフォルダごと削除します。
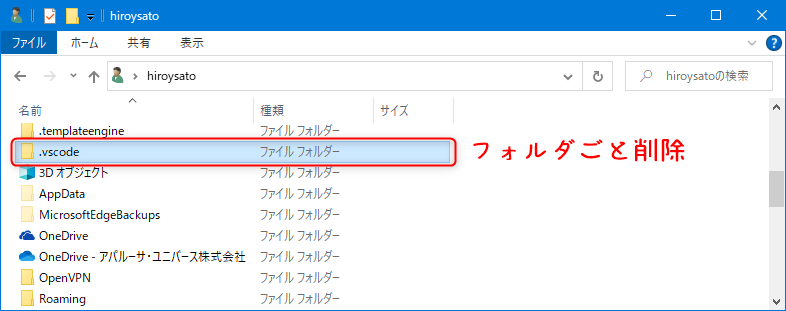
これで完了です!
VS Code はアップデート機能がありますので、アンインストールが必要になることは滅多にないことだと思います。ご参考まで……。


コメント