色んなサイトを参考にしていると、昔インストールした時の設定が邪魔になることがあります。特に VS Code の拡張機能が Python の実行方法を覚えてしまっている場合、拡張機能のアンインストールや、VS Code 自体のアンインストールでも、その情報を完全に消すことができず「Python を動かせない!」ということが起きがちです。
そこで今回は、Python と VS Code をキレイにアンインストールする方法を解説していきます。
Python をお使いの PC から完全にアンインストールするには、以下の 3 手順が必要になります。
- Python 本体のアンインストール
- 追加したパッケージの削除
- 環境変数「Path」から情報を削除
では、順番にやっていきましょう。
Python 本体のアンインストール
タスクバーの Windows アイコン(![]() )を右クリックして、「アプリと機能」を選択します。
)を右クリックして、「アプリと機能」を選択します。
※キーボードで [Win] + [x] を入力しても大丈夫です。
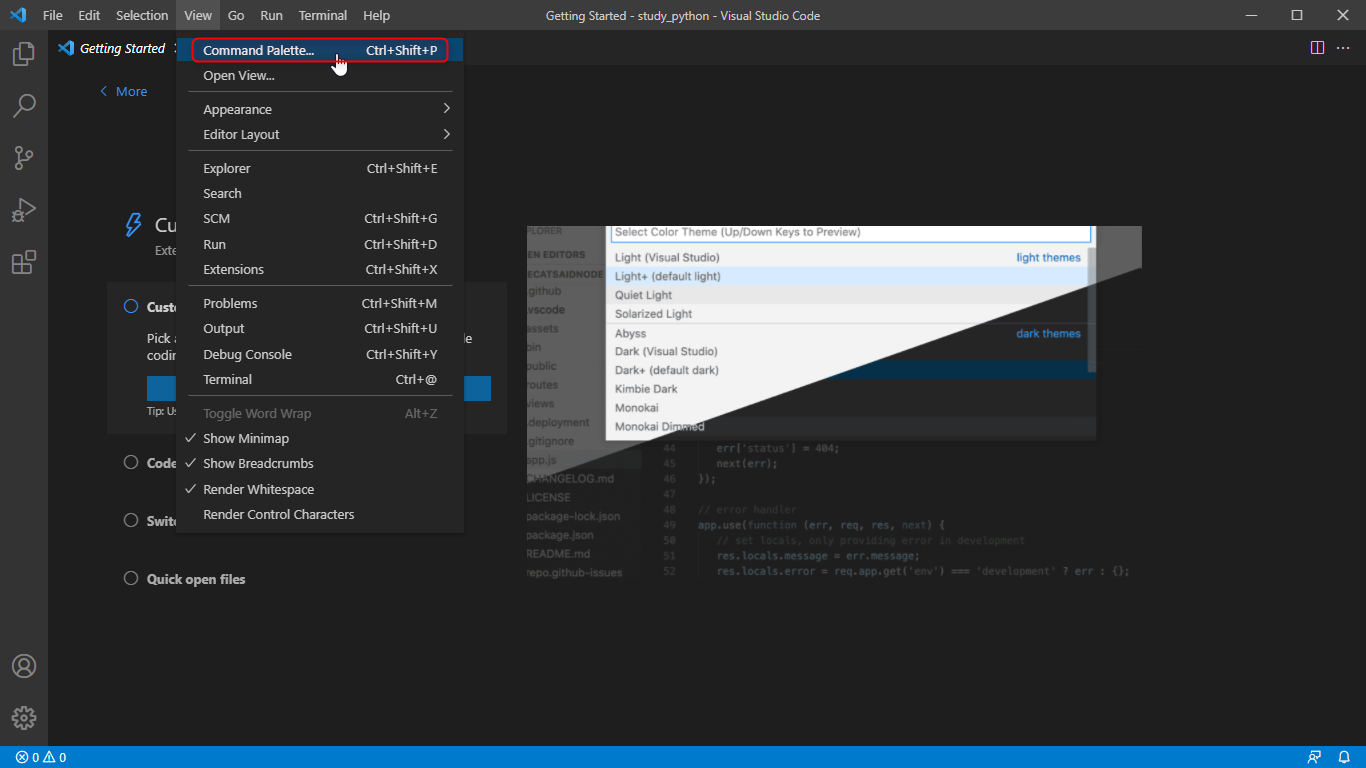
一覧から Python を選択すると「アンインストール」ボタンが表示されるようになりますので、ボタンをクリックします。
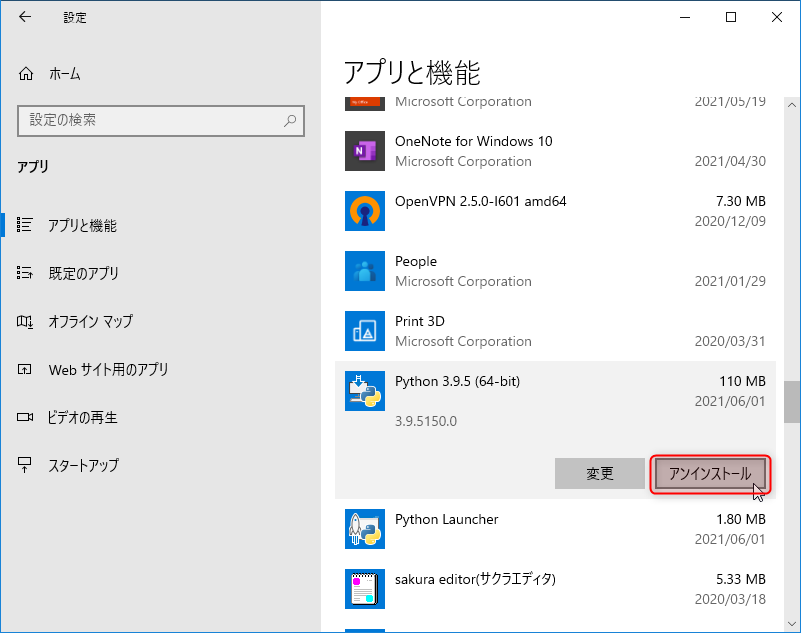
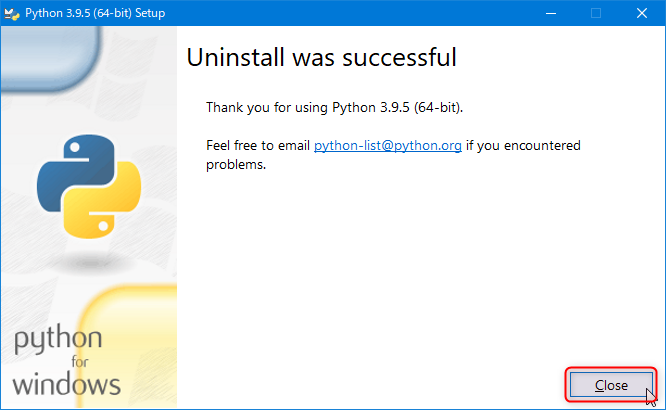
何故か残ってしまうプログラム本体の格納先フォルダも削除してしまいましょう。
ここはインストール方法によってことなります。以下 2 パターンのどちらでインストールしたかを覚えてない場合は、両方とも確認しましょう。
- 個人用にインストールした場合は
C:\Users\<ユーザー名>\AppData\Local\Programs\Python\Python39 ……等
- 「all users」を選択してインストールした場合は
C:\Program Files\Python39 ……等
ただし「AppData」は “隠しフォルダ” フォルダです。表示するには表示設定を変更しておく必要があります(下記図中③)。プログラムでは色んなタイプのファイルを扱いますので、拡張子を表示する設定も一緒にやりましょう。(下記図中②)
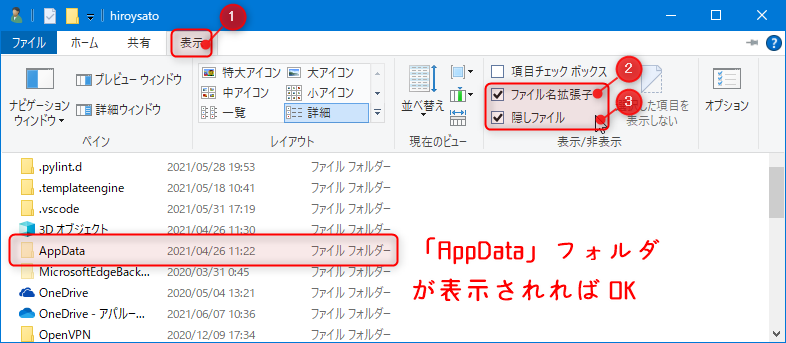
対象のフォルダが見つかったら削除してしまいましょう。
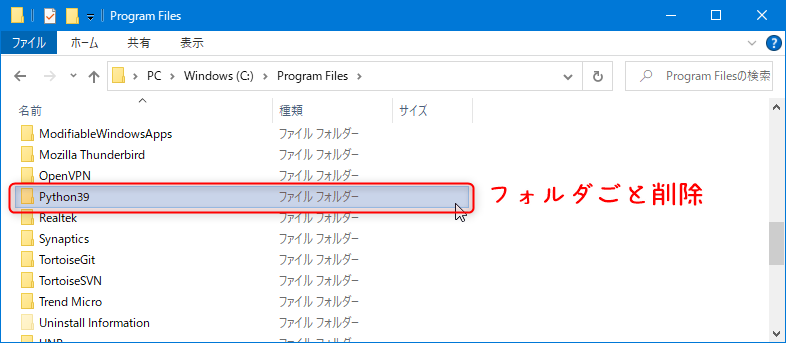
私は「all users」でインストールしたので「C:\Program Files」から「Python39」を削除しました。
追加したパッケージの削除
「pip」は Python のためのパッケージ管理ツールです。標準でインストールされていない追加パッケージ等をインストールする際に「pip install <パッケージ名>」というコマンドを使用します。「C:\Users\<ユーザー名>\AppData\Local\pip」フォルダにはその際にダウンロードしたファイルのキャッシュが保存されています。フォルダごと削除しましょう。
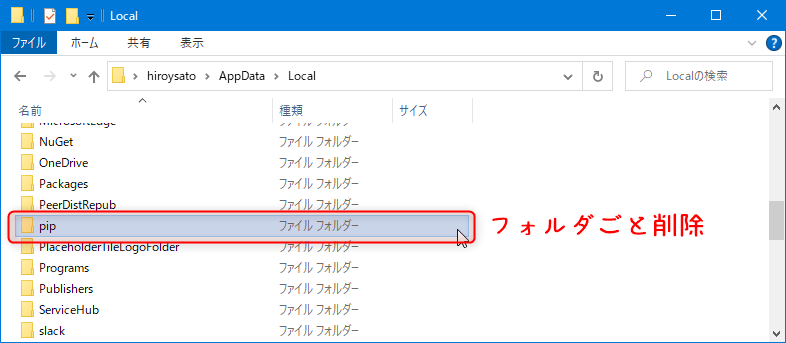
環境変数「Path」から情報を削除
最後に環境変数「Path」から情報を削除します。環境変数は Windows が利用するメモ書きのようなものです。その内の一つ「Path」には、Windows がアプリケーションを実行する際のメモがまとめられています。ここに古い情報や間違った情報が残っていると、アプリケーションが正しく実行できなくなります。
※環境変数は Mac や Linux 等の他 OS にも存在します
環境変数の変更は「システム」メニューから行います。タスクバーの Windows アイコン(![]() )を右クリックして「システム」を選択します。
)を右クリックして「システム」を選択します。
※キーボードで [Win] + [x] を入力しても大丈夫です
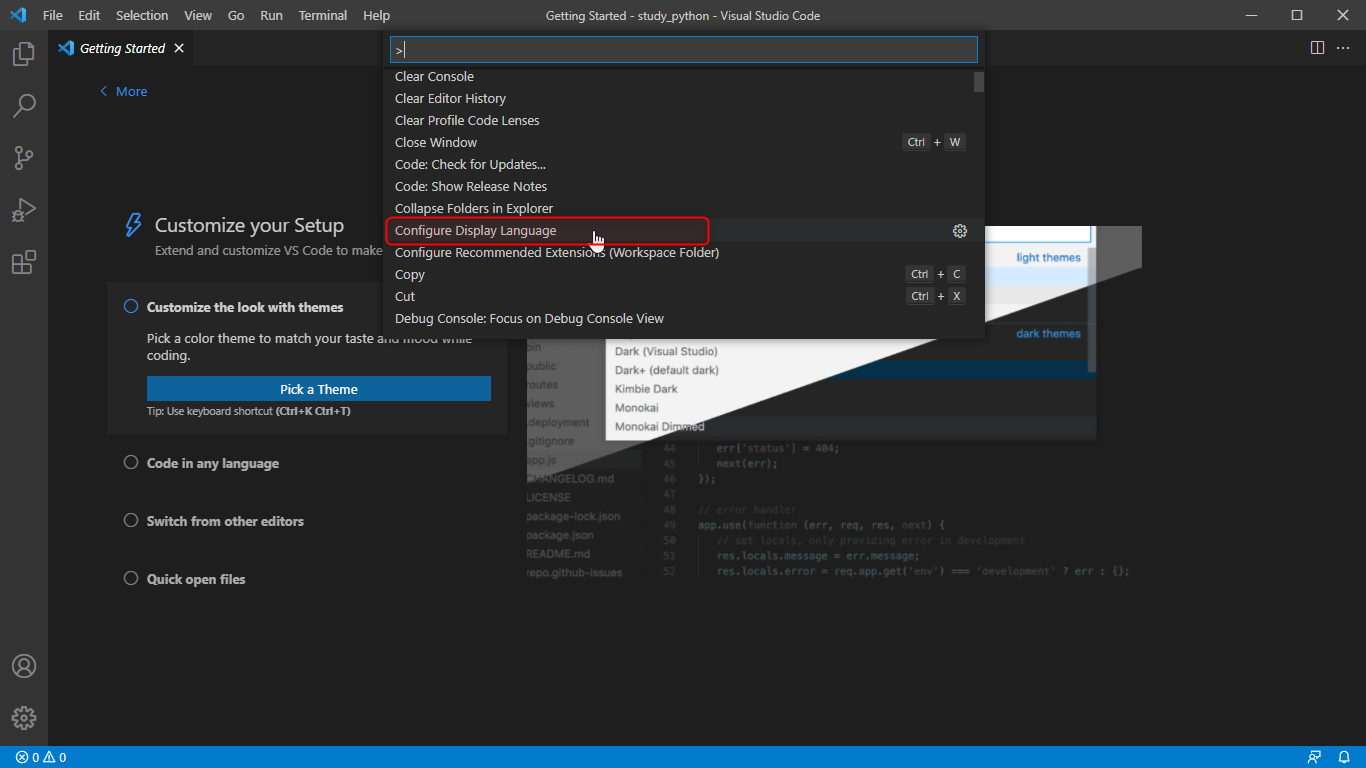
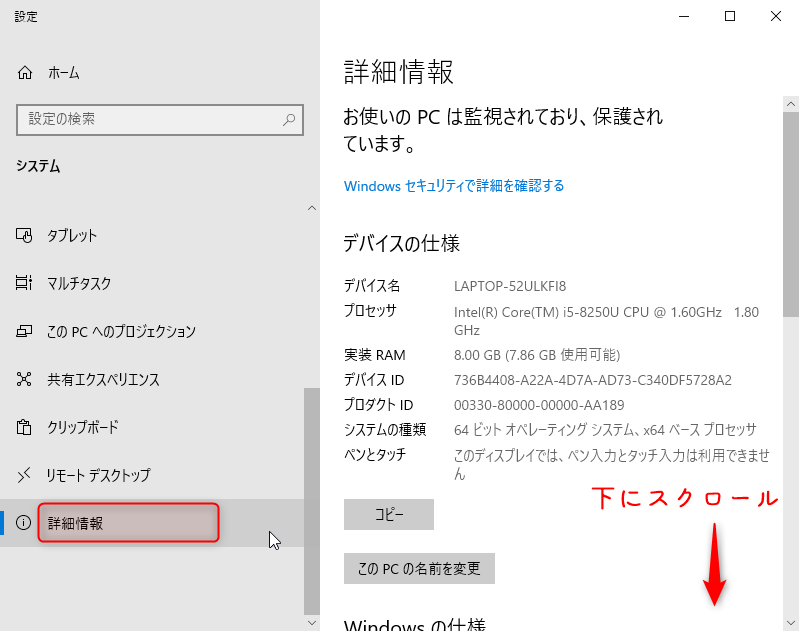
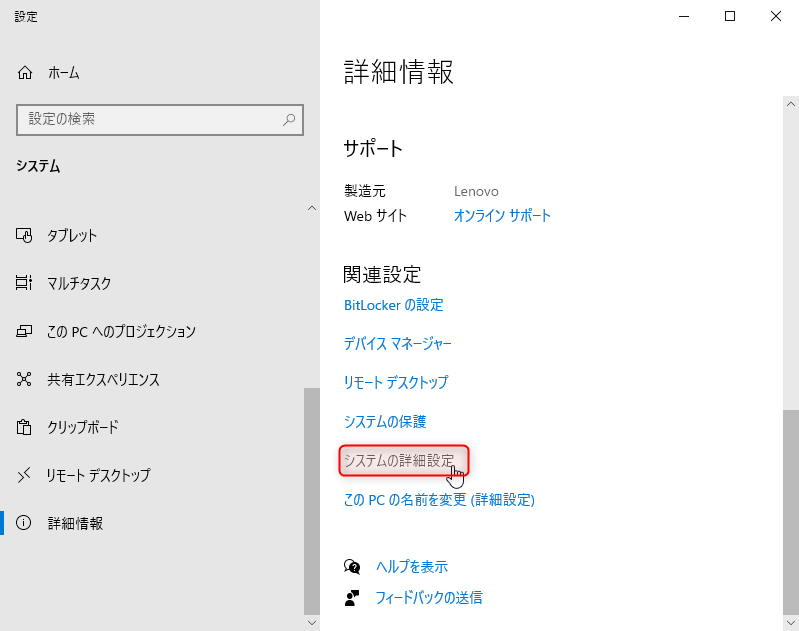
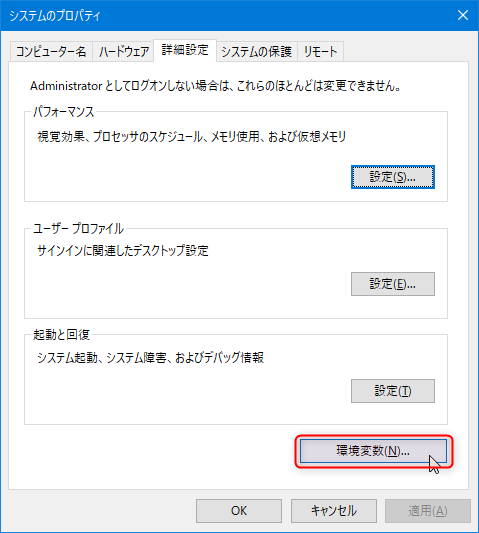
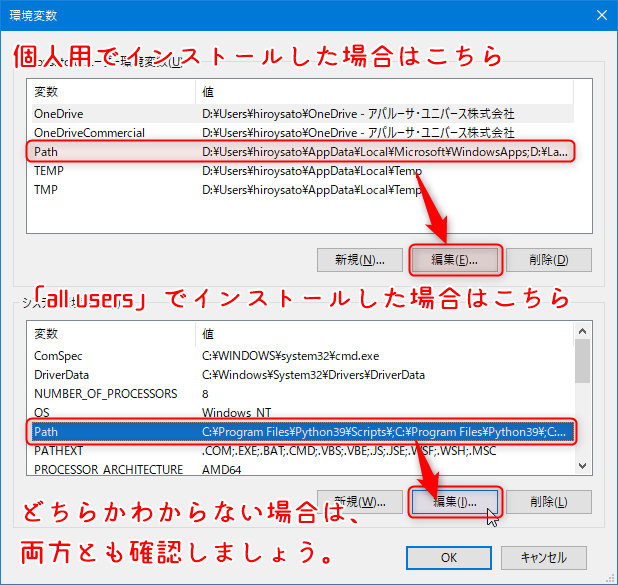
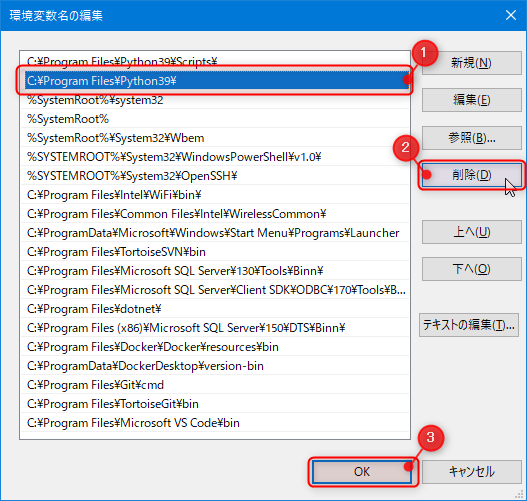
これで Python は完全にアンインストールされました。
Windows のコマンドプロンプトを開き、次のコマンド入力して Pyhton の情報が PC から削除されたことを確認しましょう。
python --version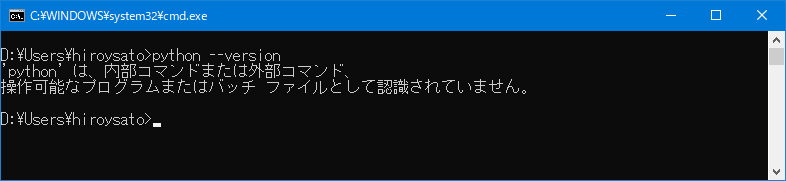
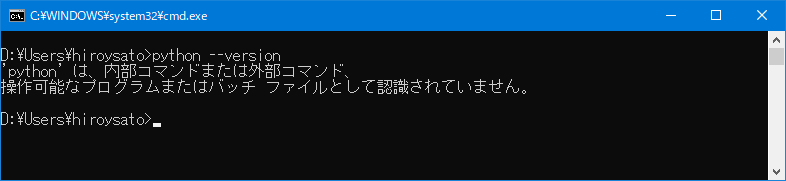
Jupyter や Anaconda を使って Python をインストールした場合も、それぞれの情報が残っている可能性があります。こちらの記事では手順を紹介しませんのでご自身で「Anaconda 完全 インストール」等で検索してみてください。
続いて、VS Code の方もキレイにしましょう。

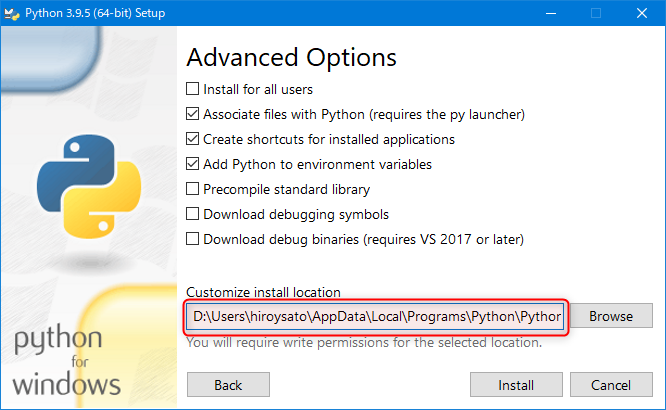
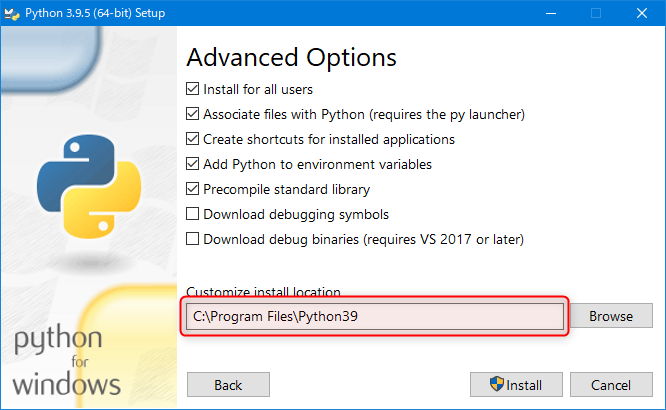
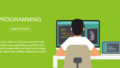

コメント