Python と VS Code のインストールが完了したら、早速、VS Code を使ってプログラミングを初めましょう。これから作成するプログラムは “マイドキュメント” の下に「study_python」というフォルダの中で管理するようにします。VS Code で「ファイル」→「フォルダを開く」を選択します。
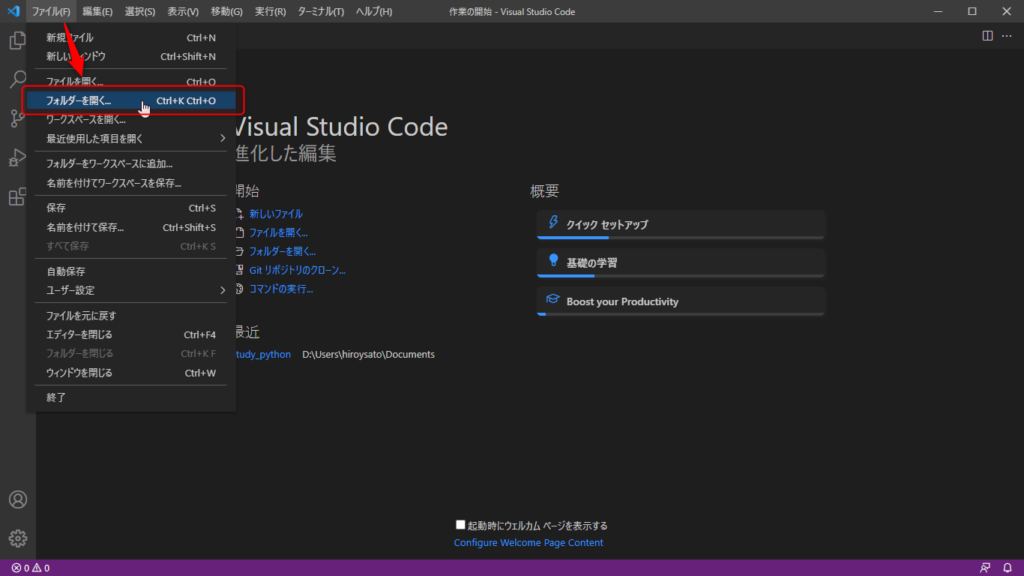
フォルダ選択用のダイアログが表示されますので、以下の手順で「study_python」フォルダを作成・選択して下さい
- 「ドキュメント」を選択後
- 「新しいフォルダー」をクリックして
- 名前を「study_python」に変更して
- 「フォルダーを選択」ボタンをクリック
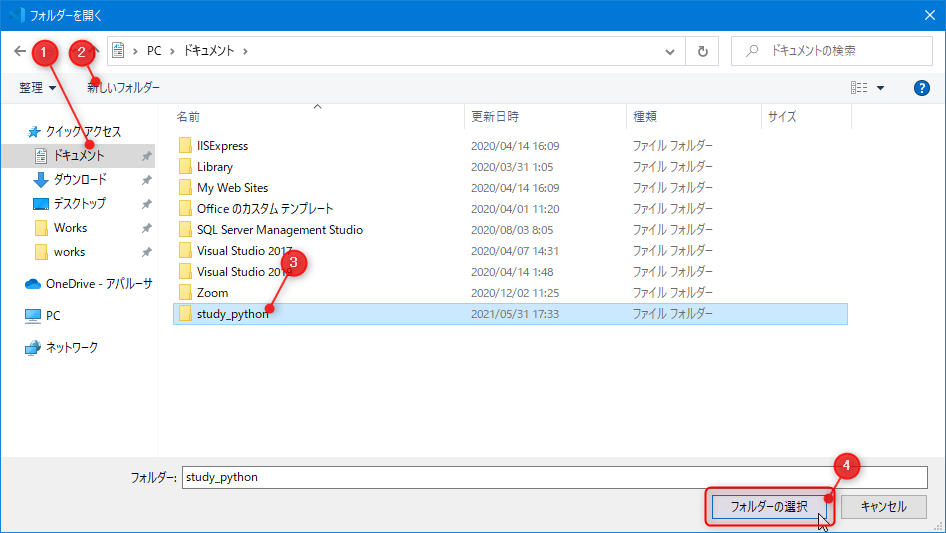
VS Code では「STUDY_PYTHON」(study_python)を開いている状態になっています。
ここでファイルを追加するためのアイコンをクリックして、ファイル名を「000-test.py」に変更します。
※ファイル名に意味はありません。他のファイル名でも大丈夫です。
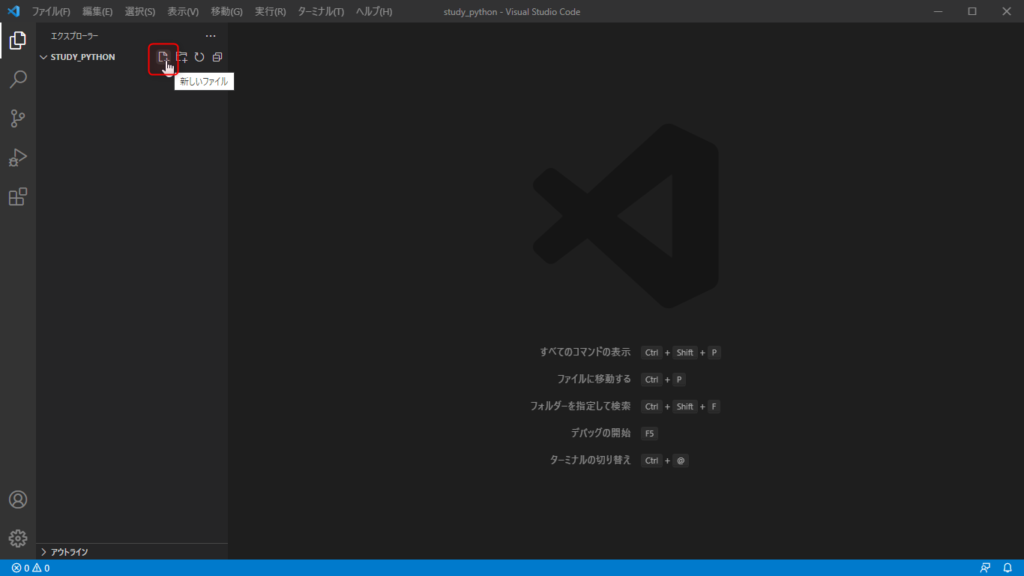
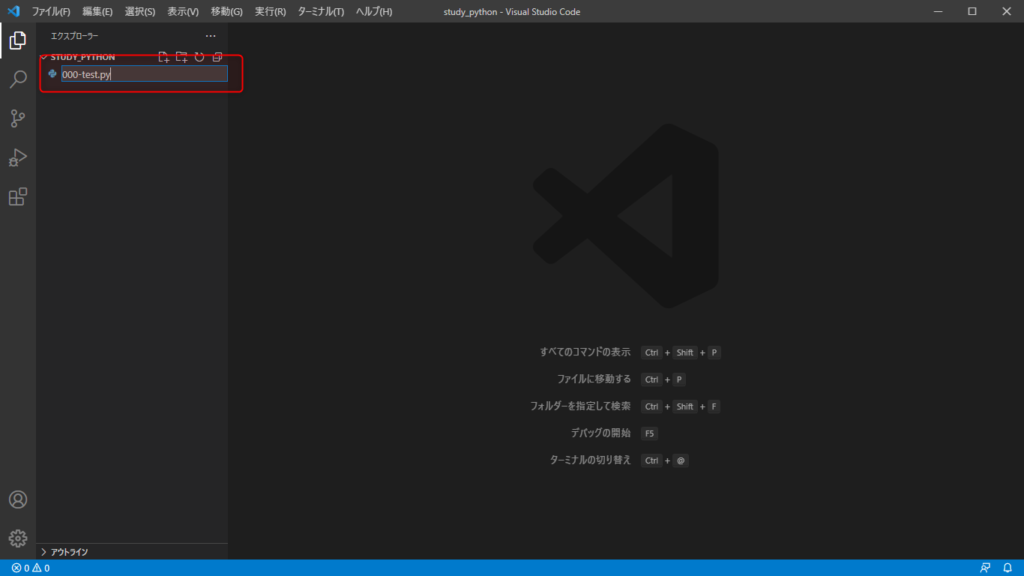
ファイル名の確定と同時に、そのファイルが VS Code 上で開かれた状態になります。
するとおそらく、VS Code から「Python にお勧めの拡張機能をインストールしますか?」とメッセージが表示されるので「インストール」ボタンをクリックしましょう。
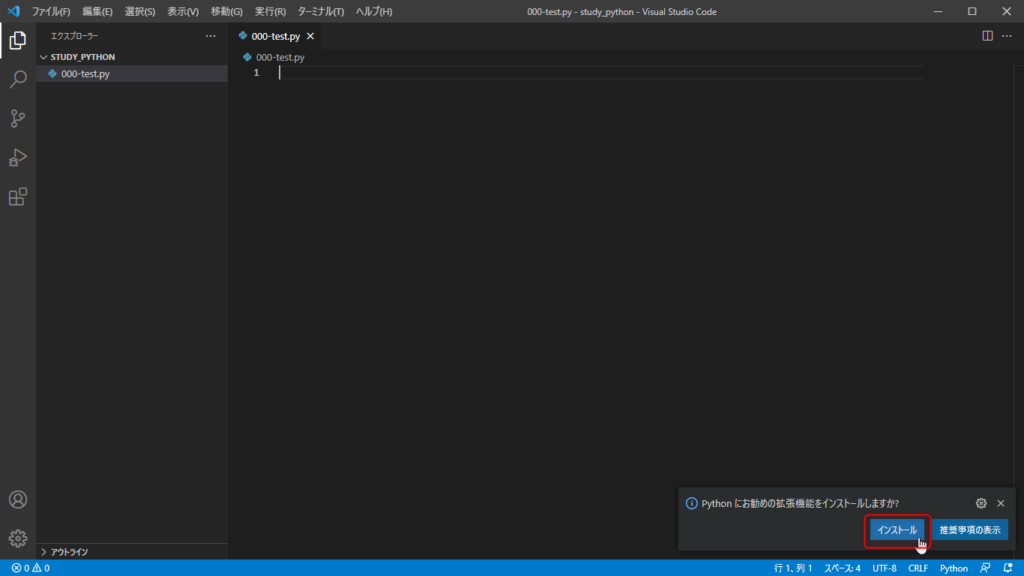
もし VS Code が Python の拡張機能をオススメしてこなかった場合は、拡張機能を自分で選択しましょう。
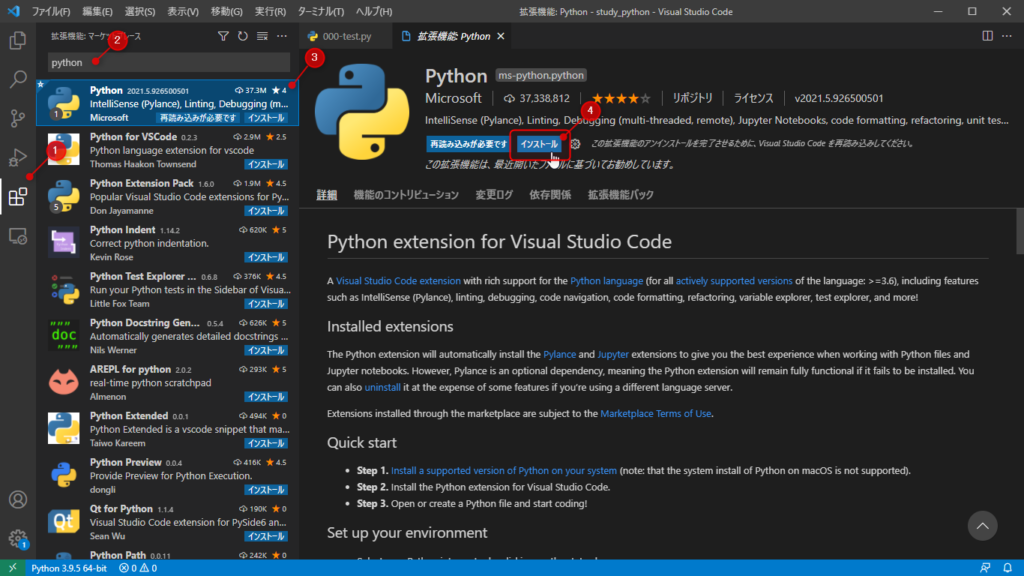
拡張機能の詳細ページで、ボタンが「アンインストール」になったら拡張機能のインストール完了です。VS Code を開き直すか、ウィンドウの再読み込みをしましょう。
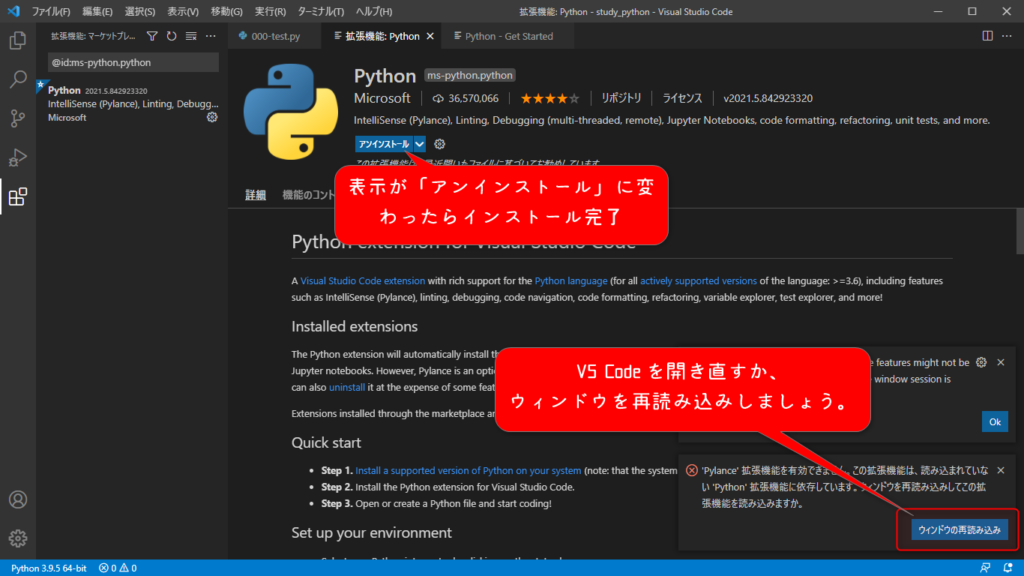
次に VS Code が表示されたときには Python に関する拡張機能が有効になっているはずです。
具体的には実行用のボタンが画面右上に表示されていれば OK です。
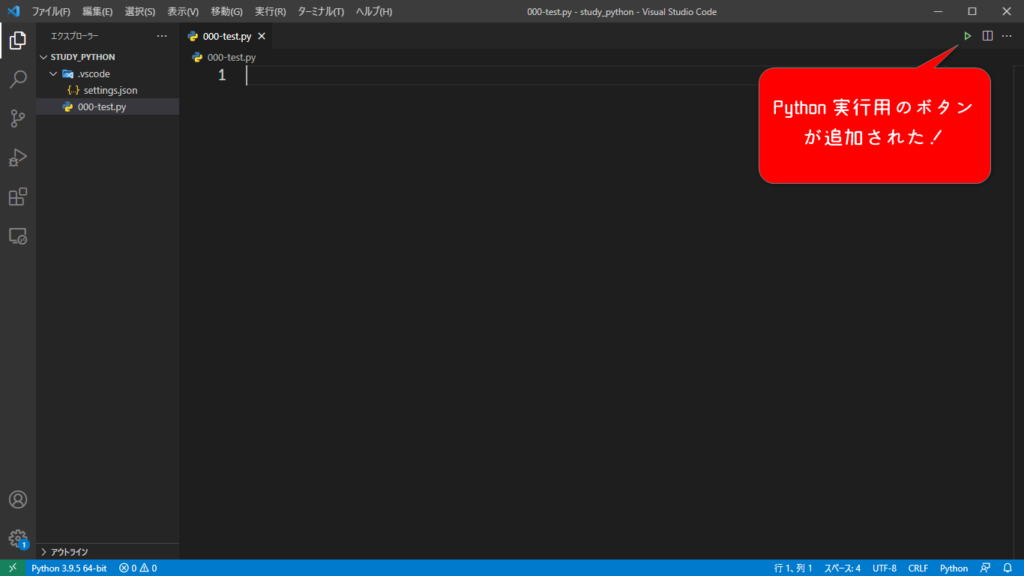
早速、簡単なプログラムを記載して実行してみます。以下のコードをコピペして 000-test.py に貼り付けて下さい。
print('===')
print('Hello world!')
print('===')その後、実行用のボタンをクリックすると Python のプログラムが実行されて、結果が「ターミナル」というところに表示されるはずです!
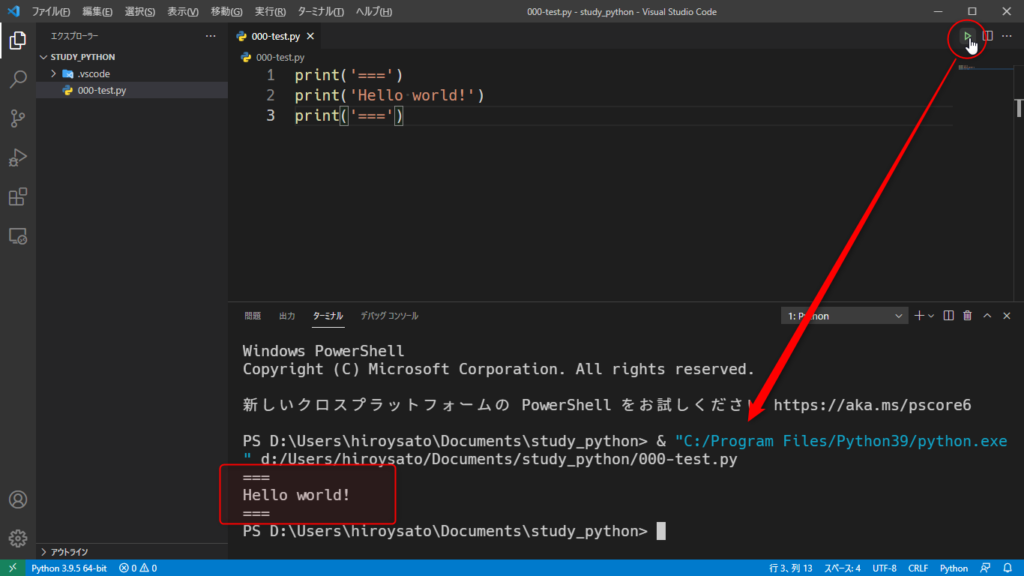
実行できました!おめでとうございます!!
ここで実行したのは、とても簡単なプログラムですが、VS Code を使って Python のプログラムを勉強する準備と、その確認までできました!次回からはもう少し複雑なプログラムを使って、Python の勉強をしていきましょう



コメント