プログラミングを初めましょう!
今回は「Python(パイソン)」を使って勉強していきます。また、勉強の効率を良くするために Visual Studio Code(VS Code)を使用します。どちらも無料なので安心してこの先に進んで下さい。

センター試験「情報」で採用される擬似言語、書き方は Python に似てる。
センター試験対策以外にも “データ解析” や “AI” なんかも得意分野だから、Python を選ぶことはメリットが大きい!
Python をインストール……の前に
このブログでは Python3 系(現時点の最新版である 3.9.5)を前提に記載しております。この記事をお読みの方の中には、既に古いバージョンの Python や VS Code をインストール済みの方もいらっしゃるかと思います。また、インストールの方法も一つではないため、インストール時の設定によっては、うまく動かい方もいらっしゃるかと思います。せっかくなら最新版をインストールして使いたいという方や、環境をキレイにして心機一転チャレンジしたいという方は、アンインストール手順を記載した「Python と VS Code を入れ直す」をご用意いたしましたので、そちらをご参照下さい。
また、Python のことを調べると JupyterLab とか Anaconda というのも見つかります。このブログでは、それらは使用せず、純粋に Python だけをインストールして使います。それぞれの違いを知りたい方や、Jupyter や Anaconda をインストールしなくていいのか不安な方のために「Python、Jupyter、Anaconda、Google Colab の違い」をご用意いたしましたので、お時間あるときにご参照下さい。結論、Python で大丈夫です!
今度こそ、Python をインストール!
Python 本家のサイトをブラウザで開いたら、[Downloads] → [Python 3.9.5] をクリックします。
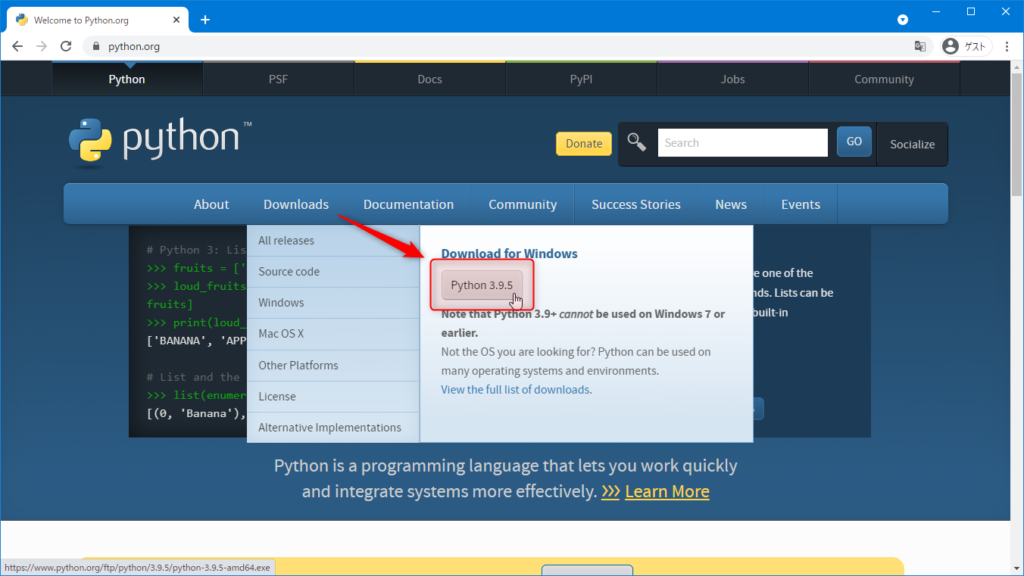
インストーラのダウンロードが完了したらクリックして実行します。
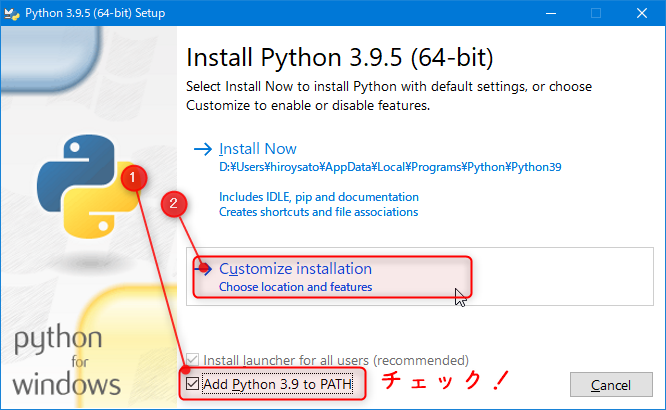
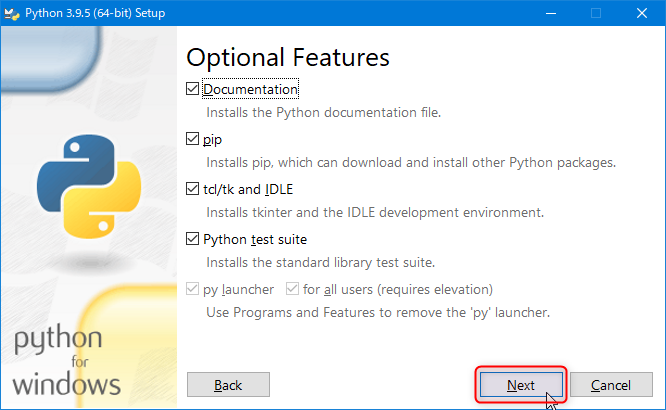
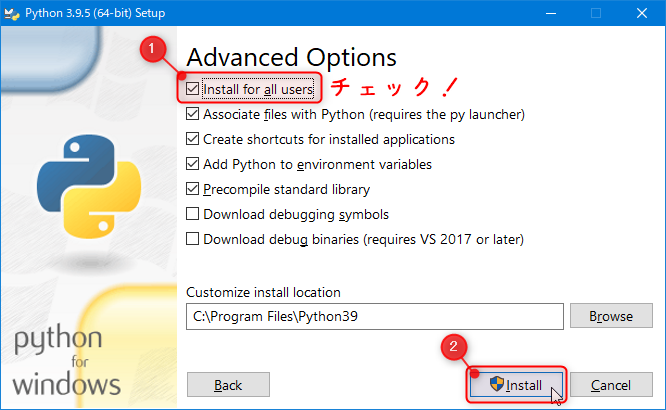
「Install for all users」をチェックすると、他アカウントでログインした場合も Python を使用できるようになります。会社や学校等、不特定多数の人が 1 台の PC を使用する場合は、こちらを選択した方がよいでしょう。一人で使用する場合も、この設定で困ることはありません。
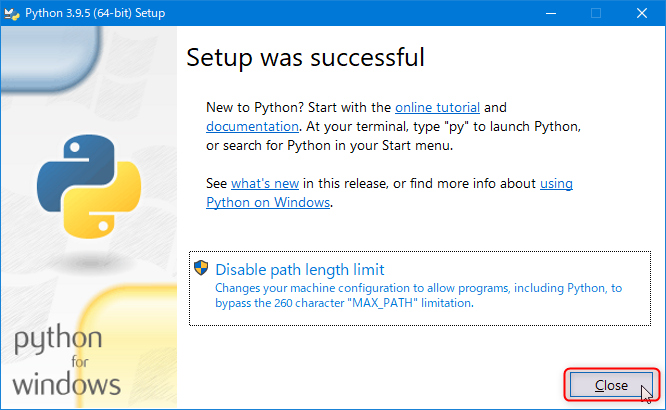
完了しました!
引き続き VS Code をインストール・設定していきます。
VS Code をインストール
Microsoft の Visual Studio Code のページを開いたら、[今すぐダウンロード] をクリックします。
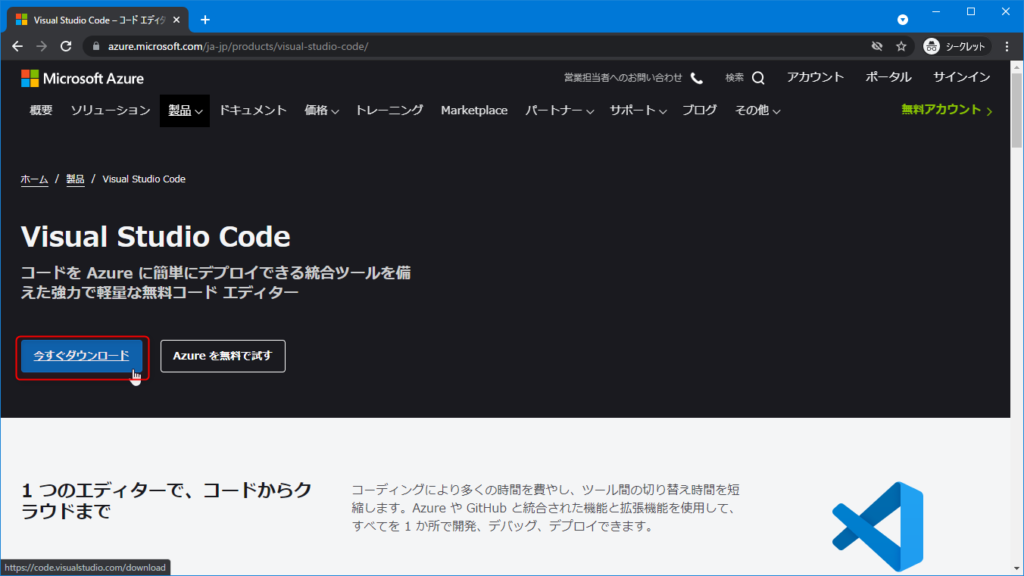
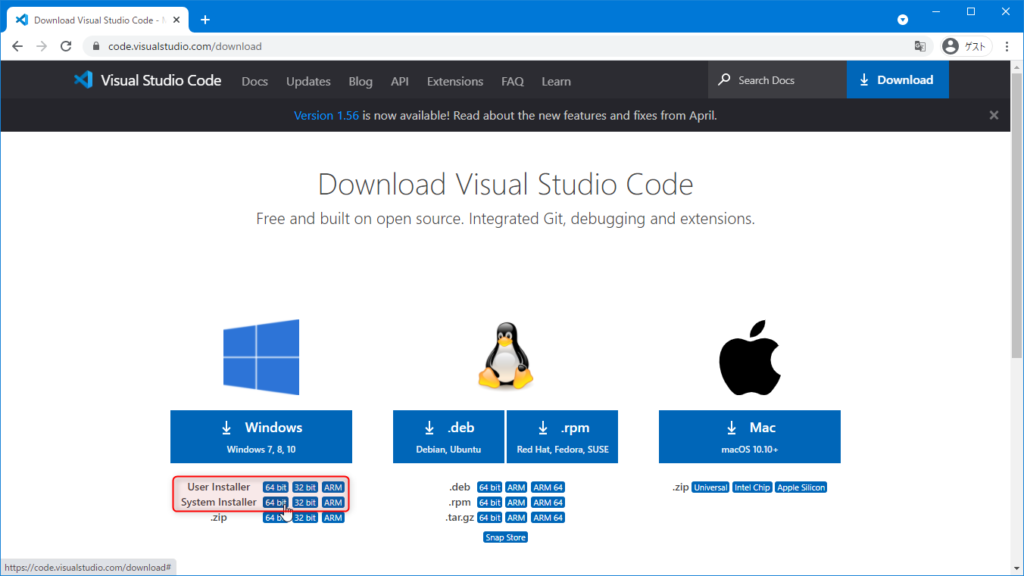
ご自身の利用方法、環境に合ったインストーラを選びましょう。
例では「System Installer」の「64 bit」を選択しています。

会社や学校のように、1台の PC を複数人が利用する場合は「System Installer」がおすすめです。
お使いの PC が 64 bit か 32 bit かの確認方法は「windows 64 32 確認」等で検索すると見つかります。
インストーラのダウンロードが完了したらクリックして実行します。
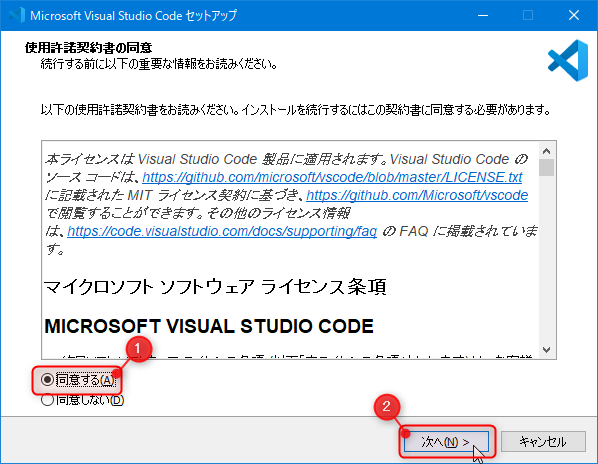
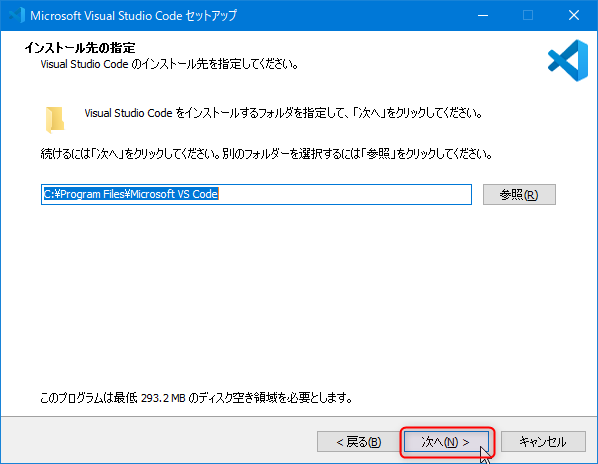
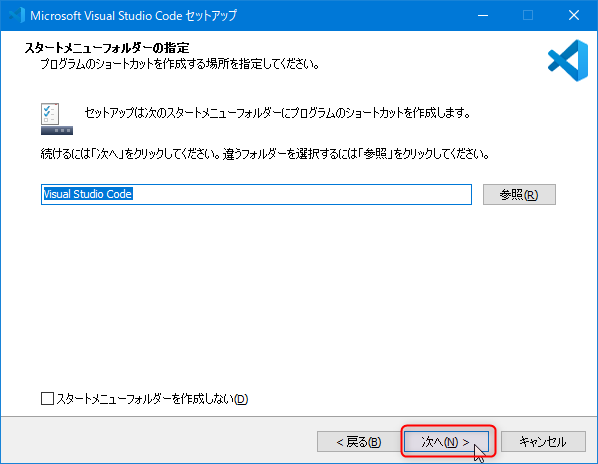
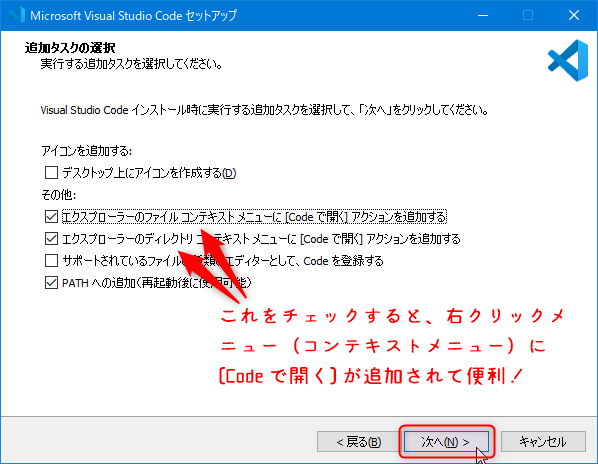
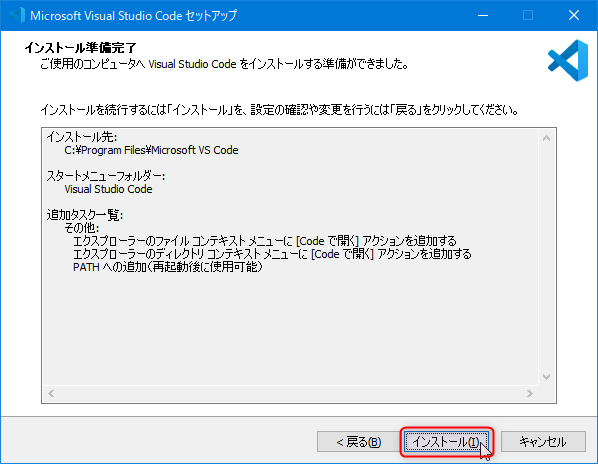
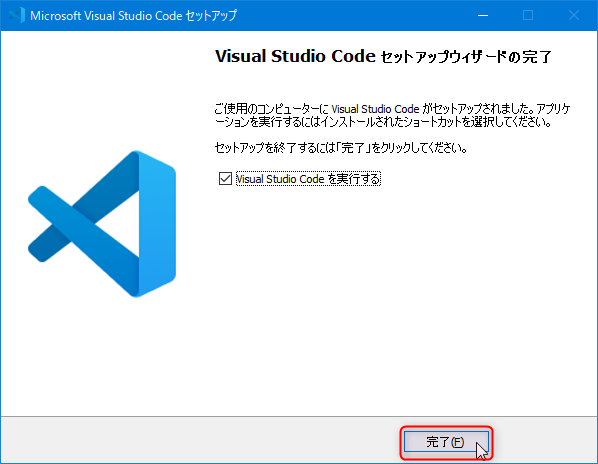
インストールが完了したら、早速、VS Code を使って Python プログラミングを初めましょう!

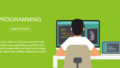
コメント