今回はプログラミングではなく、VS Code の便利機能についてご紹介いたします。
これまで 001.py ~ 003.py の 3 ファイルを作成いたしました。それぞれのファイルで何を変更したのか覚えておりますでしょうか?VS Code にはファイル間の違いを視覚的に表現する機能がありますので、その使い方を見ていきましょう。
差分のことを「diff」(ディフ)という

差分のことを「Difference」の前半を使って「diff(ディフ)」と表現することが多いです。
仕事でも「diffをチェックする」という使い方をしています。
実際に差分(diff)が、VS Code 上でどのように表現されるのか、早速、確認してみましょう。次の手順を実施して下さい。
- 「001.py」をクリック
- キーボード [Ctrl] キーを押した状態で、「002.py」をクリック
この時点で「001.py」と「002.py」両方が選択された状態になります - 「002.py」(または「001.py」)を右クリック→「選択項目の比較」を選択
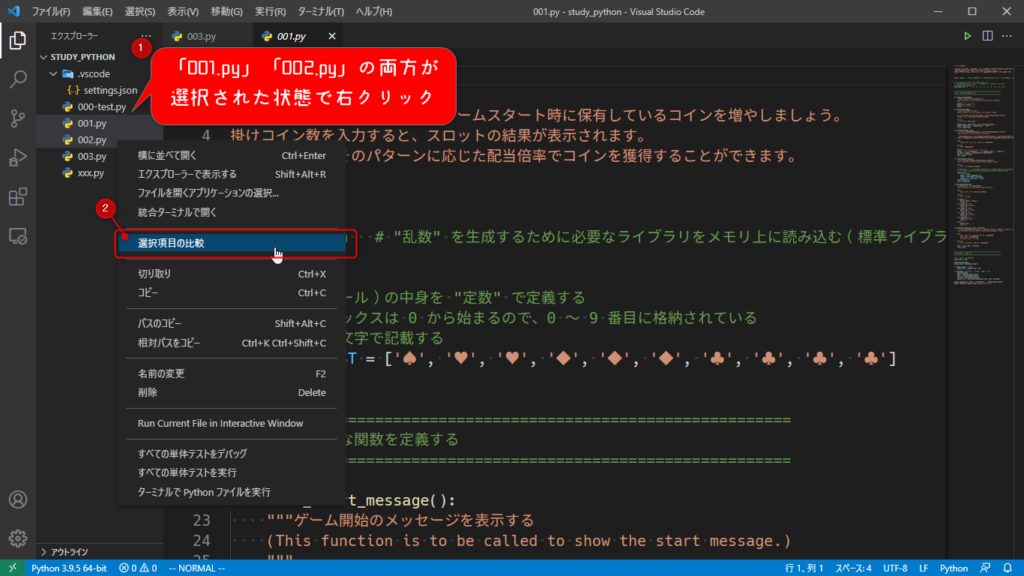
すると新しいタブが開き、左側に「001.py」、右側に「002.py」の内容が表示されています。さらに、それぞれの内容が違う場所を強調表示される様子が確認できます。
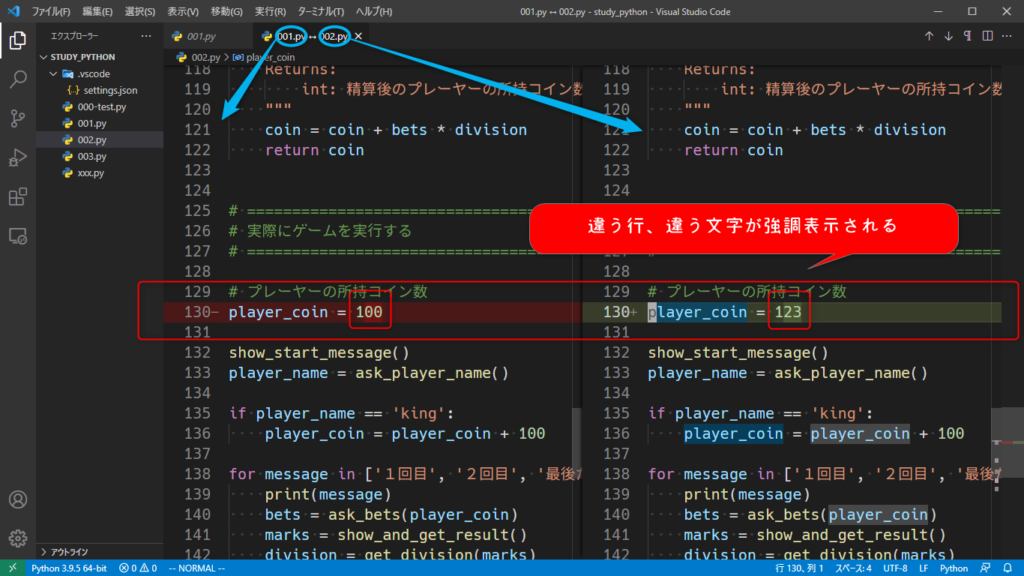
「002.py」を作成する際に変更した「100」→「123」が一目瞭然ですね!
左右でどちらのファイルを表示しているのか迷ったら、タブの表示から確認できますので、これも覚えておいてください。
複数の差分を確認する
次は「001.py」と「003.py」を比較してみましょう。先程と同様に以下の手順を実施してみて下さい。
- 「001.py」をクリック
- キーボード [Ctrl] キーを押した状態で、「003.py」をクリック
- 「003.py」を右クリック→「選択項目の比較」を選択
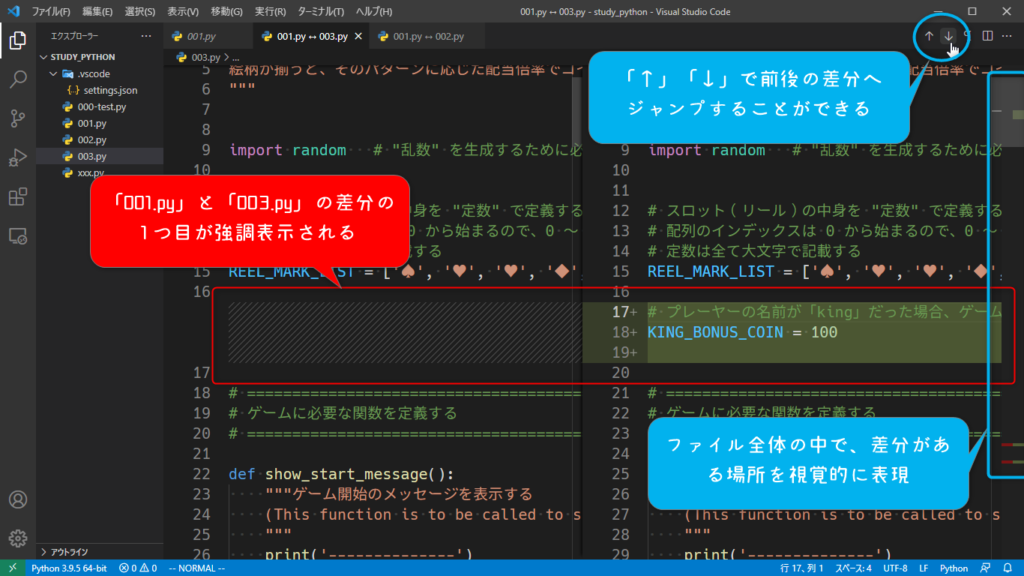
画像中に記載したとおり
- 1つ目の差分が強調表示される
- ファイル全体の中で差分がある場所が比較的にわかる
- 「↑」「↓」ボタンで前後の差分にジャンプすることができる
大変、便利です!VS Code バンザイ!
もっと細かく差分を確認する
今のままでも十分、便利なのですが一点、知っておかないといけないことがあります。
それは「初期設定では文頭、文末の半角スペースの差分を無視する」ということです。実際にその様子を確認してみましょう。
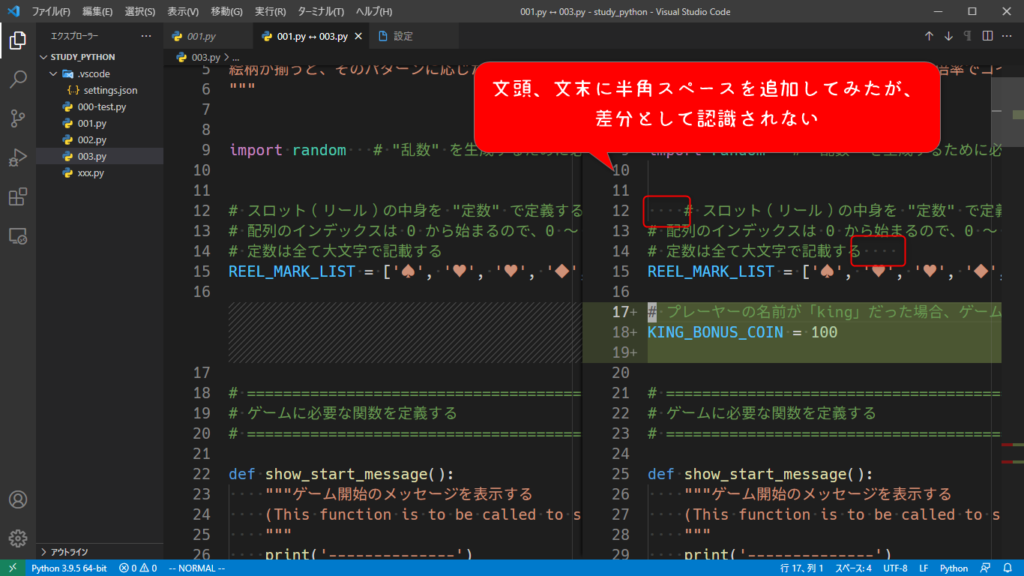
実際にこれが問題になることは、ほとんどないと思います。そのため VS Code でも差分を無視する設定を標準としていると思われますが、「何か違うみたいだよ」「え?何も違わないよ(怒)」という不毛な争いを避けるために設定を変更しておきましょう。
- 「ファイル」→「ユーザー設定」→「設定」を選択
- 「Diff Editor: Ignore Trim Whitespace」の選択を外す
検索欄に「whitespace」を入力すると探しやすくなります
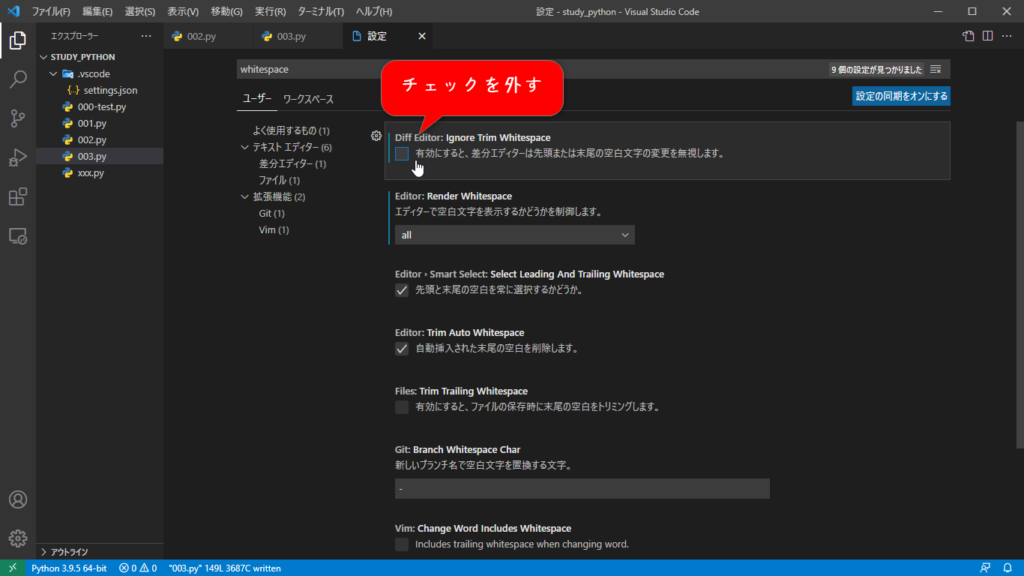
変更したら、先程のタブを見てみましょう。文頭、文末の半角スペースによる差分が強調表示されるようになりました!
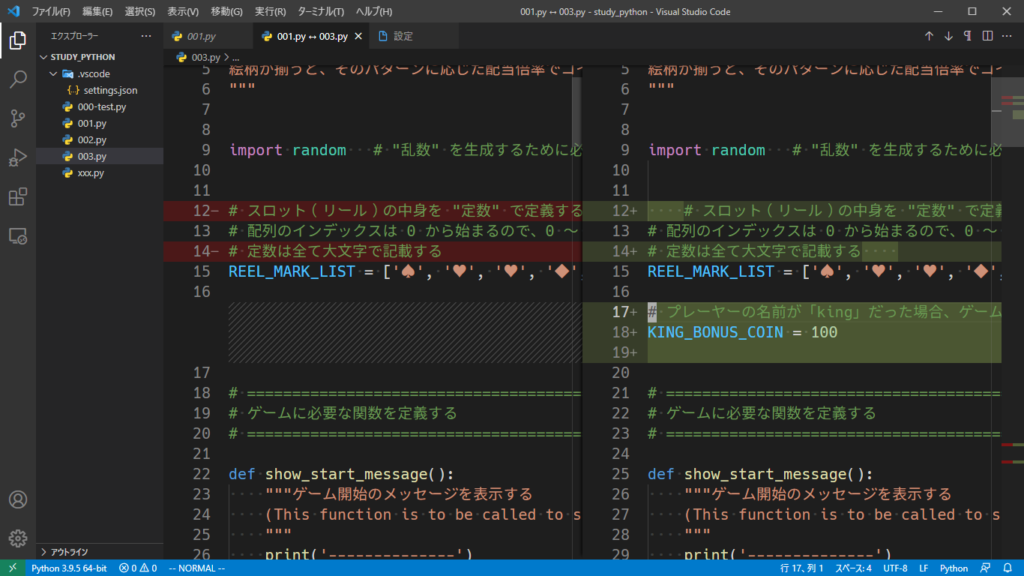
今回の勉強は以上になります。直接プログラムとは関係ないですが、これから先の勉強で役に立つ知識ではないでしょうか。また、普段使っているツールの便利機能を知っておくことは有意義なことだと思います。
(おまけ)WinMerge というスゴイやつ
世の中には、差分(diff)を管理するのに特化したツールが多数存在します。その中でも特にオススメなのが、この章のタイトルにある「WinMerge」です。このツールは、差分を視覚的に表示するだけでなく、「この差分を、こっちにも反映」といった感じで融合することもできます。この作業を「merge」(マージ)と言います。これもエンジニアの仕事でよく登場する作業・呼称ですので、また別の機会に記事にしたいと思います。今回はご紹介まで。


コメント