Teams は Microsoft のホームページから言葉を借りると “チームワークを実現するハブ” です。潤滑で活発なコミュニケーションのためにも積極的に利用していきましょう。
この記事では基本的な機能である「チャット」と「チーム」の使い方について記載しています。イメージしやすいようにスクリーンショットをたくさん用意しましたので参考にして下さい。
インストール
Microsoft のホームページへ行き、画像中の「デスクトップ版をダウンロード」ボタンをクリックしてインストーラをダウンロードして下さい。インストーラの指示にしたがって必要事項を入力するとインストールは完了です。
Teams を起動すると、ログイン情報を求められますのでご自身の Microsoft 365 アカウントの情報を入力して下さい。
インストールとログインが完了したら、早速使っていきましょう。
「チャット」機能を使ってみる
「チャット」を開始するには、左枠 [チャット] を右クリック > [新しいチャット」をクリックするか、上部の「![]() 」をクリックすることでも作成することができます。
」をクリックすることでも作成することができます。
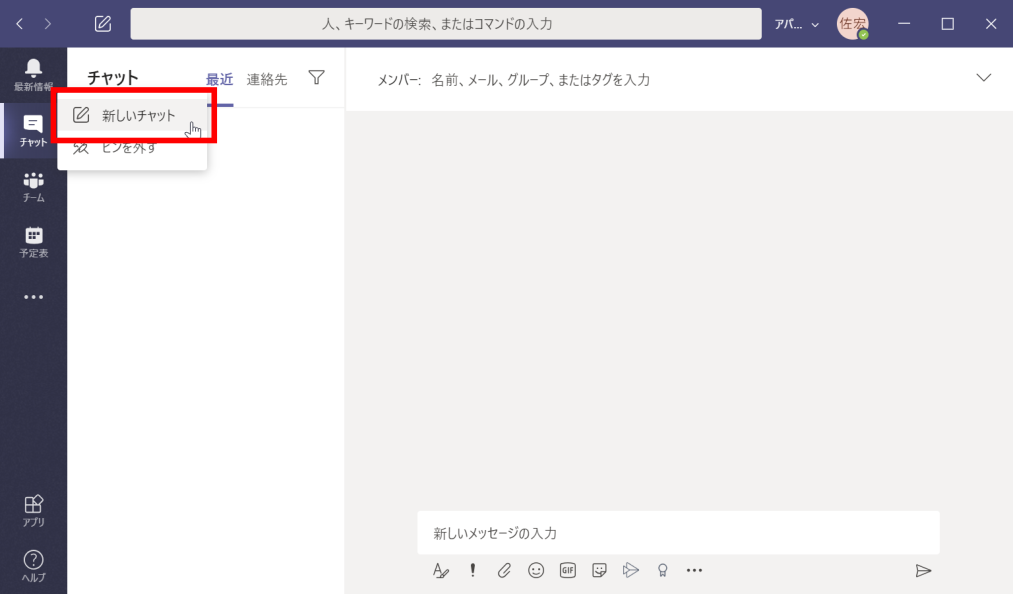
チャットに招待したいメンバーを追加していきます。「@」やそれに続く名前を入力すると組織内のメンバーが候補表示されますのでクリックして選択します。半角スペースで区切ることで複数のメンバーを登録できます。
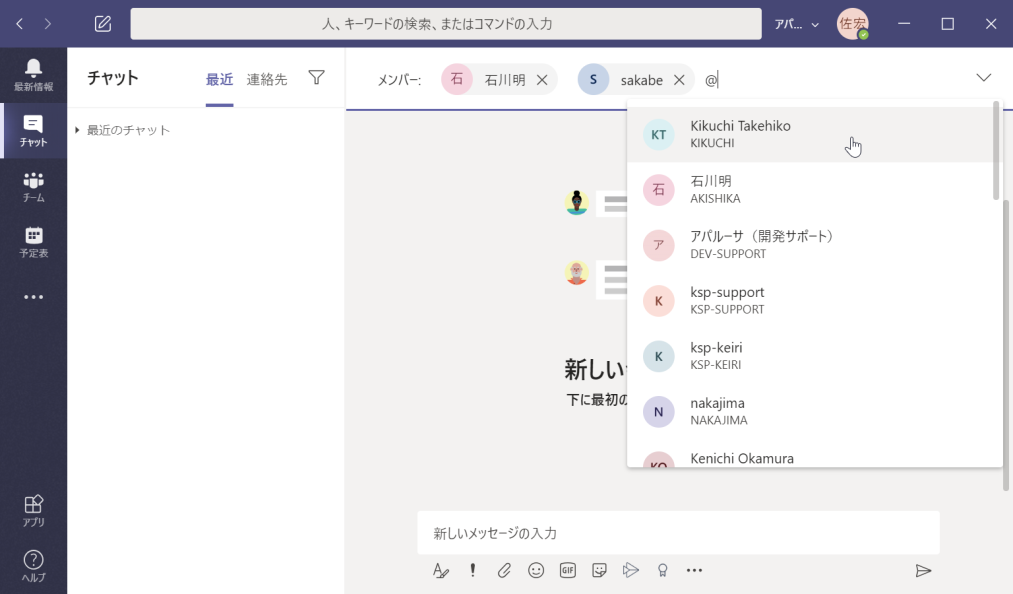
メンバー横の「![]() 」をクリックすると「グループ名」の入力欄が表示されます。こちらは任意項目になります。必要に応じて設定しましょう。
」をクリックすると「グループ名」の入力欄が表示されます。こちらは任意項目になります。必要に応じて設定しましょう。
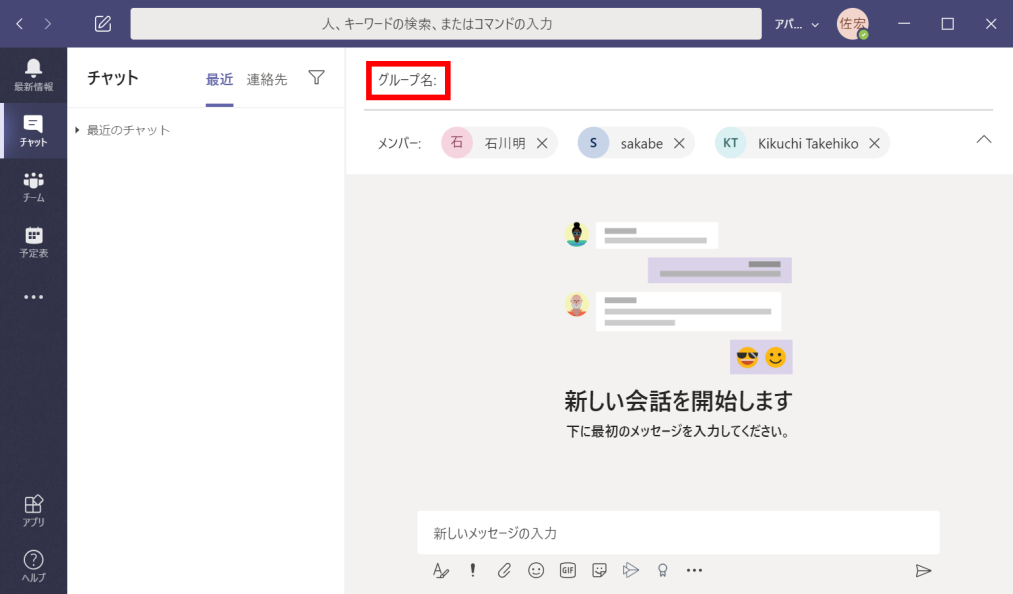
「新しいメッセージの入力」を使ってメッセージを投稿します。
- メッセージ中で改行する場合は [Shift] + [Enter]
- 投稿する場合は単に [Enter]
他に下部の「A」ボタンから書式を変更したり、画像を貼り付けたりできます。
Skype や LINE を使ったことがある方には馴染みの機能と思います。
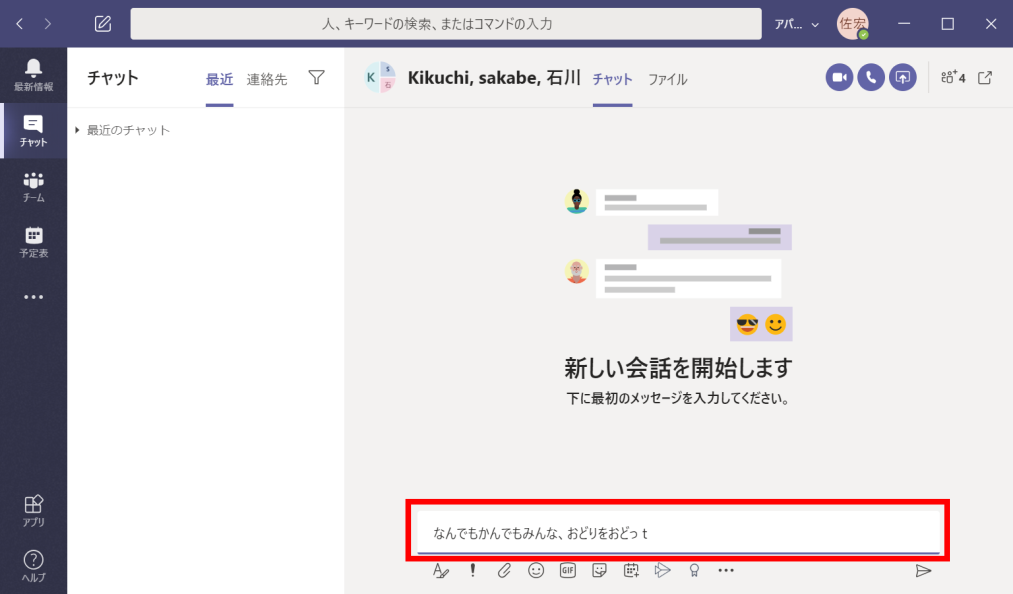
「チーム」機能を使ってみる
それでは次に「チーム」機能を使っていきましょう。
「チーム」と「チャネル」の言葉の定義については Microsoft のページにて丁寧に説明されていますが、簡単なイメージを掴んでおくだけで大丈夫です。
| 機能の名称 | 概要 |
|---|---|
| チーム | プロジェクトを共有する「チーム」のイメージそのままです。 業務やプロジェクト毎に作成し、一緒に作業するメンバーを設定します。「ゲスト」として組織外のメンバーを招待することもできます。 |
| チャネル | ネットで見かける “掲示板” の形式でコミュニケーションを行う場所です。 メールのように課題ごとに作成します。グループチャットと違い、課題ごとにスレッド(”会話” といいます)を作成するため、まとまりがあるコミュニケーションができます。(メールと同じく一つの掲題に対して色んな話を盛り込むメンバーがいると散らかりますが……) |
ここからは、実際に「チーム」を作成して、使い方を確認していきます。
チームを作成した人は「チーム所有者」として、「チームメンバー」を招待します。こちらも Microsoft のページに説明がありますので拝借させていただきます。
| 役割の名称 | 概要 |
|---|---|
| チーム所有者 | チームを作成するユーザーです。 チーム所有者は、チームのメンバーをチームに招待した時点またはチームに参加した後に、共同所有者にすることができます。 複数のチーム所有者がいると、招待などの設定やメンバーシップの管理の負担を分散できるようになります。 |
| チームメンバー | 所有者が自分のチームに招待したユーザーです。 |
Microsoft のこちらのページには「チームの例」が記載されていますので、チームやチャネルの作り方に迷った際は参考にしてみて下さい。
併記されている「タブ/コネクタ/ポッド」については別のブログで紹介する予定です。
「チーム」を作成
新しいチームを作成します。
左側 [チーム] > [チームに参加] > [チームを作成] を順にクリックします。
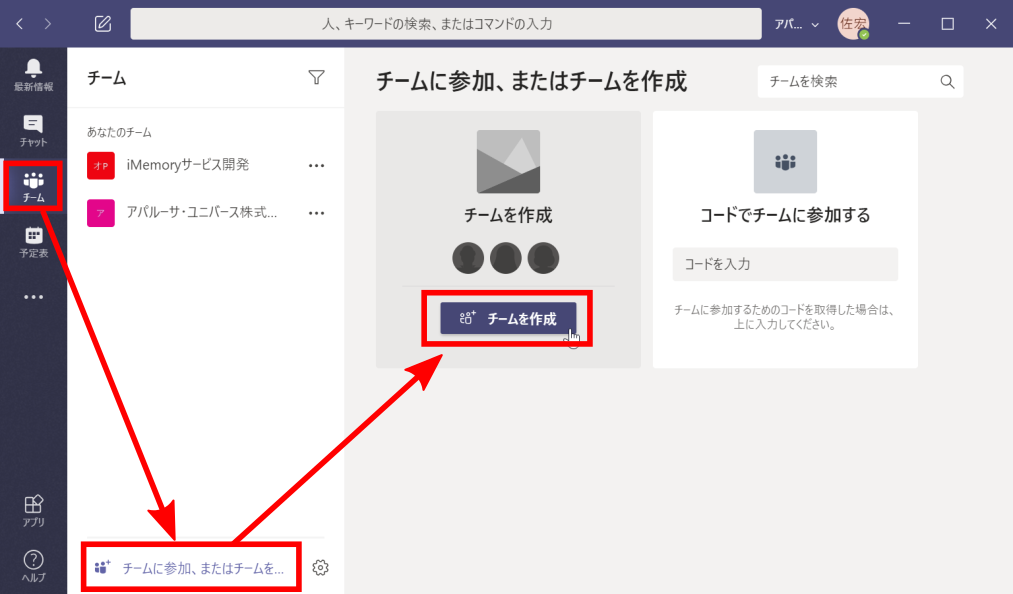
「初めからチームを作成する」をクリック。
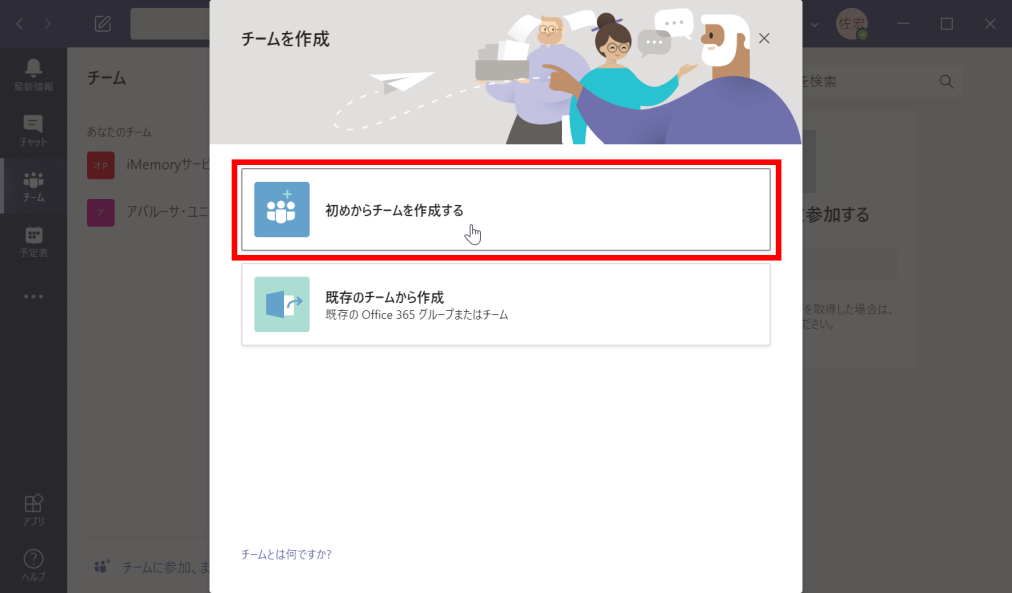
「プライベート」をクリック。
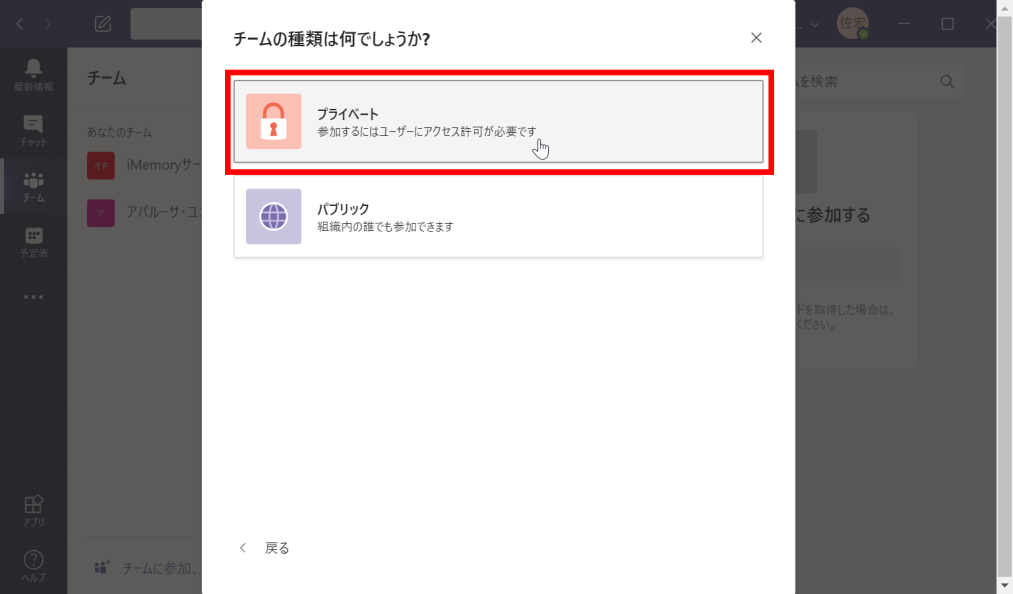
今回は Teams をドンドン使ってもらおうという意図もあり、チーム名は「MS Teams 試運転」にしました。
実際のお仕事では、プロジェクト名や部課名をチーム名に設定しましょう。何に関するコミュニケーションなのかを明示できます。また、上記の Microsoft のページも参考にしてみてください。
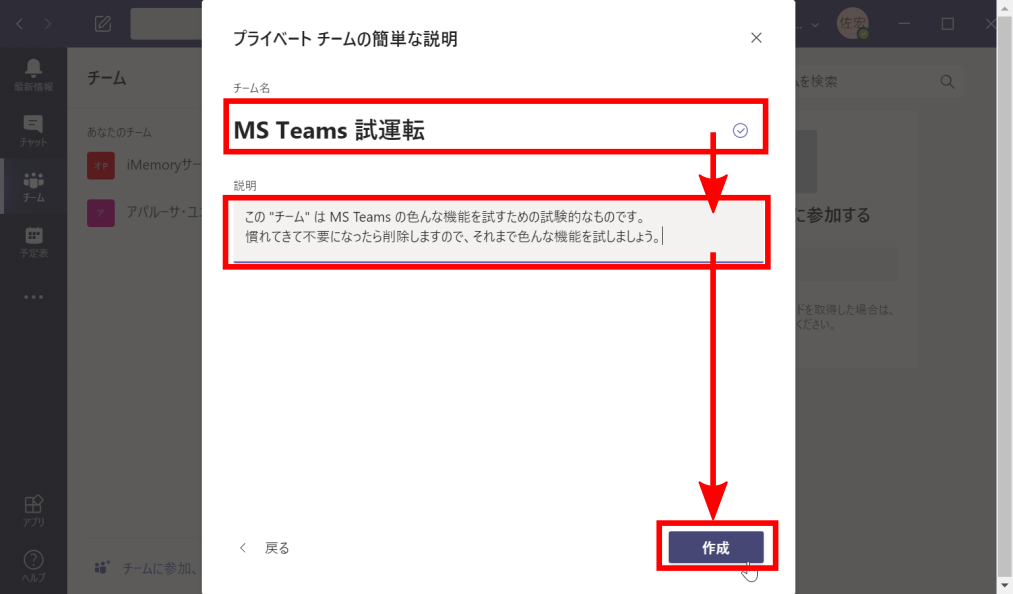

続けてチームに参加するメンバーを設定します。メンバーは「チャット」と同じ方式で半角スペースで区切って複数人を設定します。ここで設定するメンバーと役割は、あとから変更できますので気負いせずドンドン進みましょう。
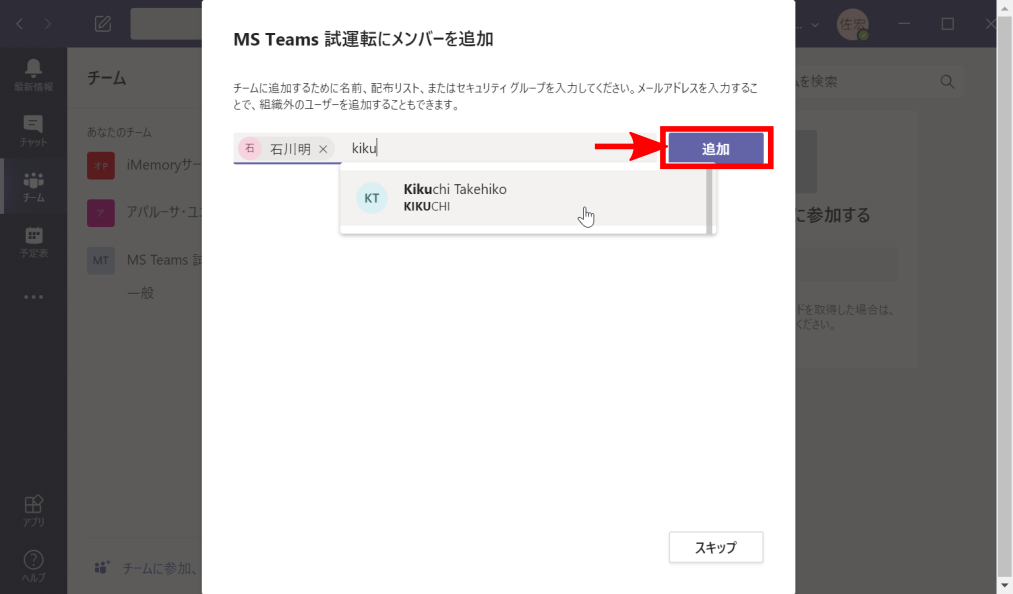
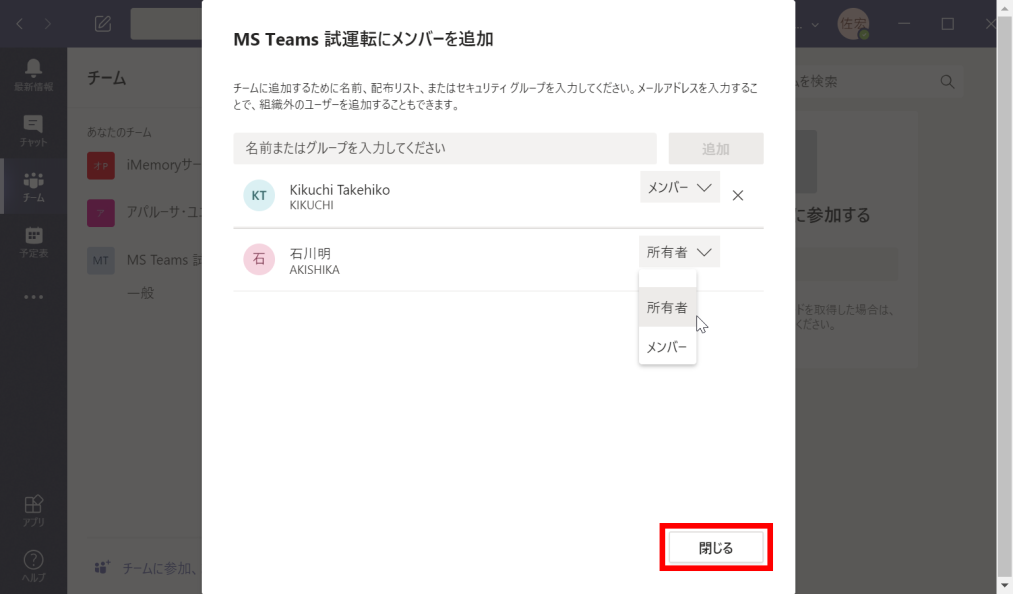
「石川明」さんは弊社の社長です。せっかくなので「所有者」に任命させていただきました!
「チャネル」を追加
チーム「MS Teams 試運転」が完成しました!
初期表示の画面には、人によって見慣れない単語(チャネル/会話/メンション)が登場します。名称として初見でも、機能は馴染みあるものかと思いますので、こちらも気負いせず、先ずは使ってみることを優先しましょう。
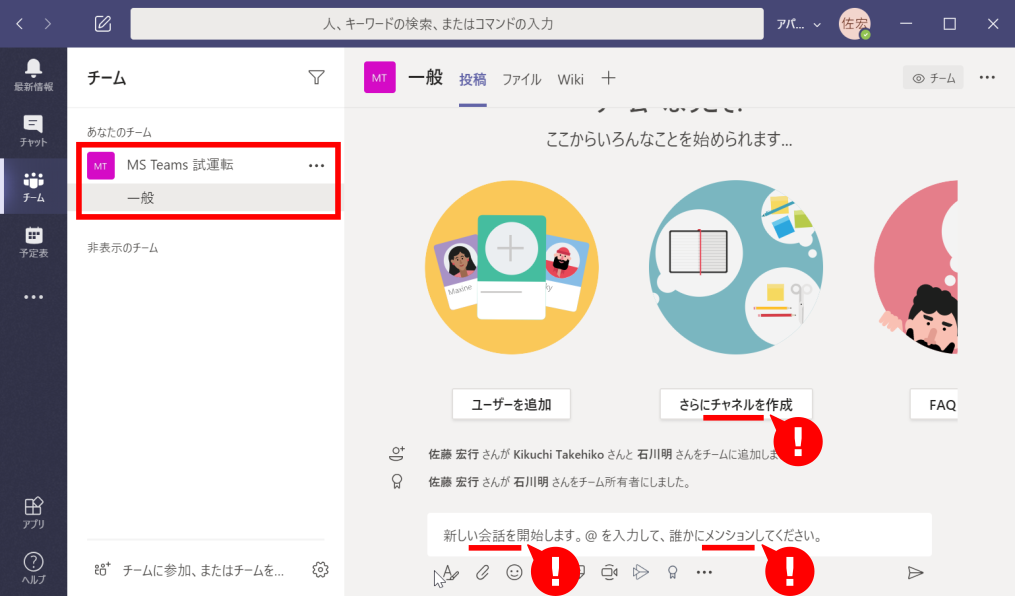
| 機能名 | 概要 |
|---|---|
| チャネル | 上記参照。チーム作成時にできた「一般」は、デフォルトで作成されるチャネルの一つです。チャネルには複数の「会話」が存在します。 |
| 会話 | 「チャット」でも出てきましたが、こちらの「会話」は一連のやり取り全体を指すのではなく、ネット「掲示板」、メール「スレッド」と同じ様に機能します。一つのテーマについて、順々にコメントを記載して議論を深めていきます。 |
| メンション | Skype や LINE で使う「@人名」と同じ機能です。「チーム」にてメンションされた人には通知が飛ぶだけでなく、メンションされたメンバーが会話を見たときには、その会話にメンションマーク「 |
「チャネル」を追加する時は、チーム名横の「…」から「チャネルを追加」を選択します。
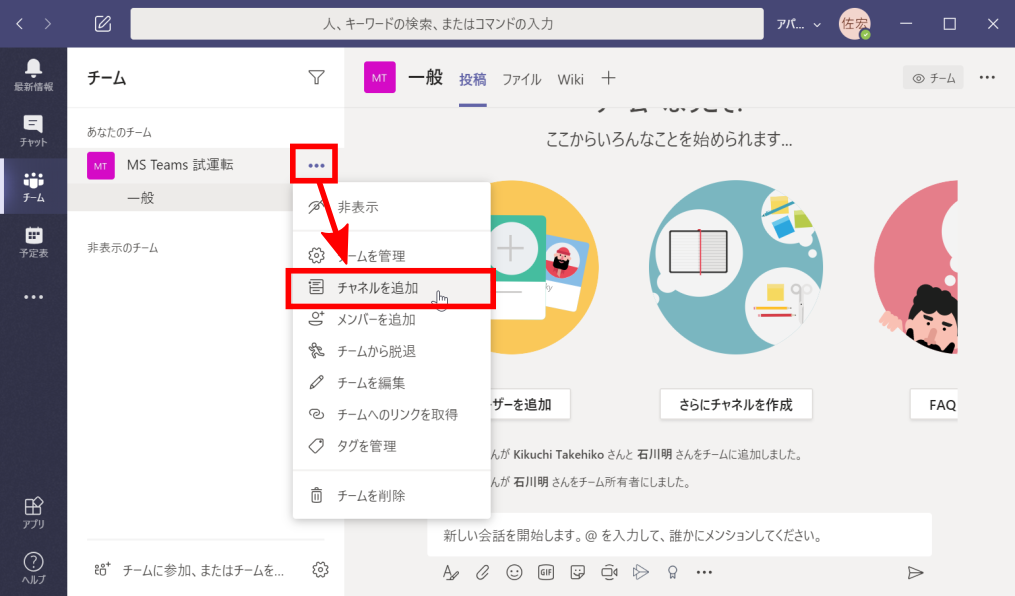
「チャネル名」には、このチャネルの用途が分かる名前をつけましょう。
「説明」は省略してよいです。私は普段使いで気にしたことはないです。
「プライバシー」に関してはデフォルトのままで支障がないと思いますが、実際の運用時はプロジェクト内で確認して設定して下さい。
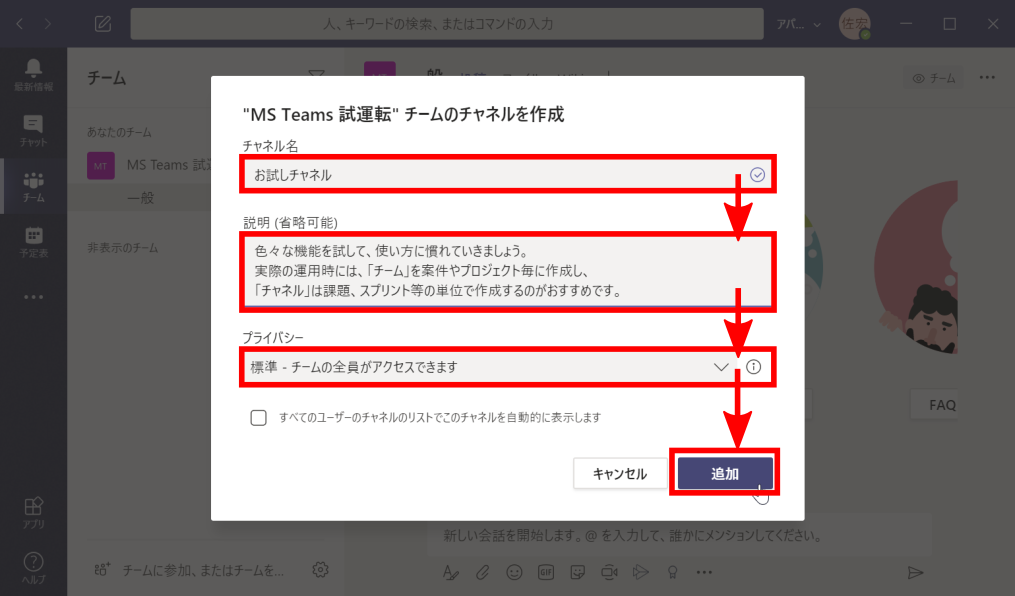
チャネルが作成できたら、早速「会話」を開始します。
「チャット」と同じ様に、とりあえず何か入力してみましょう。ここでは更に「メンション」機能も使ってみます。「@」を入力するとチームに参加しているメンバーが候補表示されるのでクリックして選択します。「メンション」が正しく設定されると、メンバー名が青字で表示されます。
ちなみにメンションする or しないに関わらずメンバーは会話を閲覧できますし、返信することもできます。メールでいう「CC から失礼します」みたいな感じですね。
- メッセージ中で改行する場合は [Shift] + [Enter]
- 「@」+メンバー名でメンション対象を選択
- 投稿する場合は単に [Enter]
など、基本的な使い方は「チャット」と同じになります。
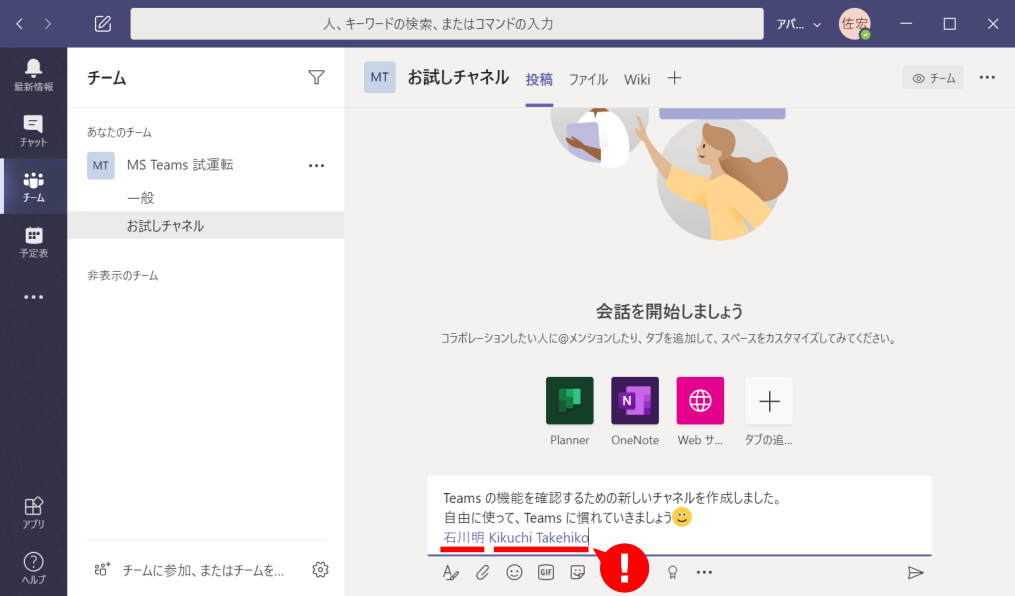
メンションはメッセージ中のどこで設定しても構いません。ただし、チームの会話は3行程度に縮小表示されるので、先頭でメンションすると初見の情報が少なくなってしまいます。上記の例のように、メッセージの最後でメンションするのも一手です。
特別なメンション
チーム全員にメンションしたい、特定のメンバーにまとめてメンションしたい場合はデフォルトで作成される「チームメンション」、「チャネルメンション」を使います。加えて「タグ」を作成することで任意のメンバー宛のメンションを管理することができます。
この機能については別のブログで紹介いたします。
返信、新しい会話とそれぞれの通知
しばらく待っていると石川さんから返信がありました!
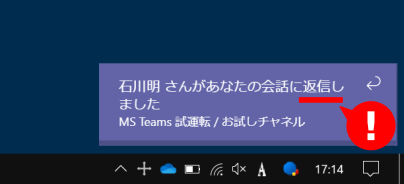
Teams を開いて返信の内容を確認しましょう。
ここから続けて返信する場合は下部の「返信」から行います。
もっと下にある「新しい会話」は返信ではありません。私もたまに間違えちゃいます。
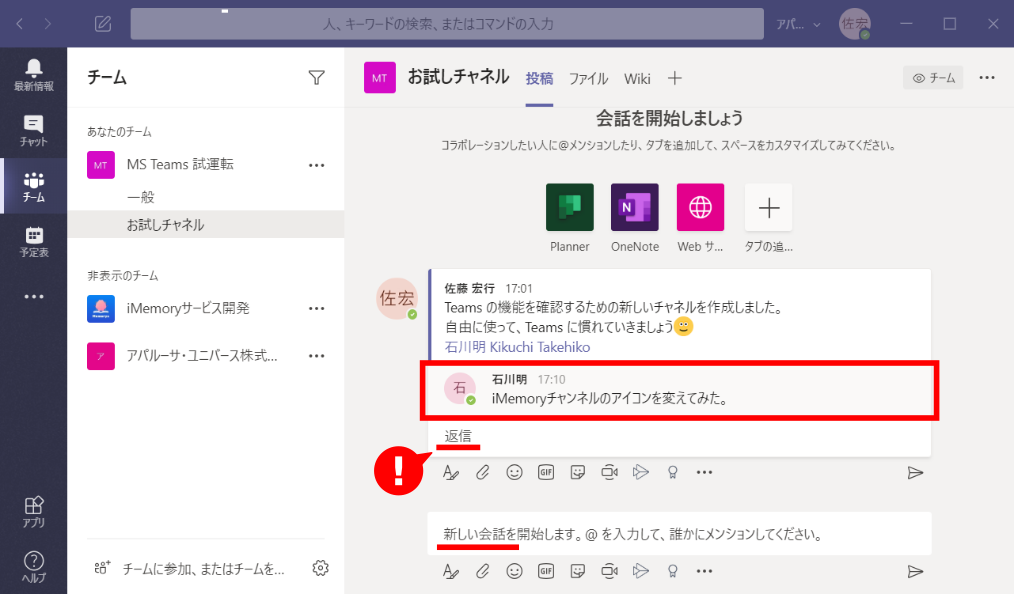
続けて、石川さんにメンションしてもらいました。
バナーにも「メンション」と記載され、右上のアイコンも「@」に変わっています。
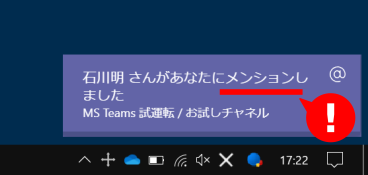
会話を確認すると、該当のメッセージには「@」アイコンでメンションされたことが分かりやすく表示されています。自分の名前も赤太文字になっています。
石川さんには「新しい会話」を使ってメンションしていただきました。先程とは別枠で会話が作成されているのが確認できます。このように1つのチームには複数の会話を含めることができます。また、会話が表示される順番は、その会話を開始した順番ではなく最後にメッセージされた会話が一番下に表示されるようになっています。
先程の返信と合わせて、「チャット」機能とは雰囲気が違うことがお分かりいただけたのではないでしょうか。
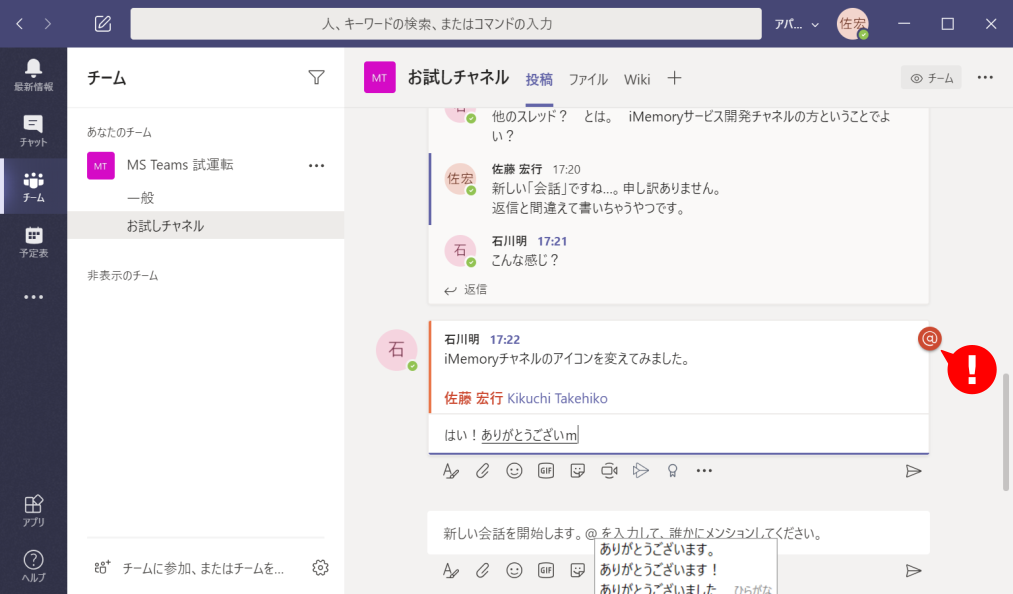
「チャット」「チーム」に関する基本的な使い方については以上になります。
また、機能とは直接関係ないのですが未確認の「返信」「メンション」が残っていると、タスクトレイ中のアイコンも変化します。
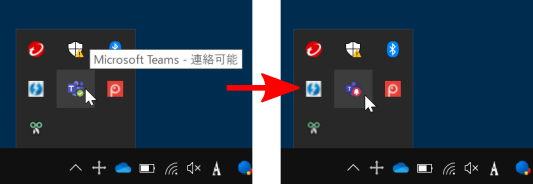
とっても有用な情報なので、常に画面上で確認できるように Windows の設定を変更しておくことをオススメします。
「タスクバーの設定」から設定を変更できますが、それ以外にもオススメの設定がありますので合わせて別のブログで紹介したいと思います。
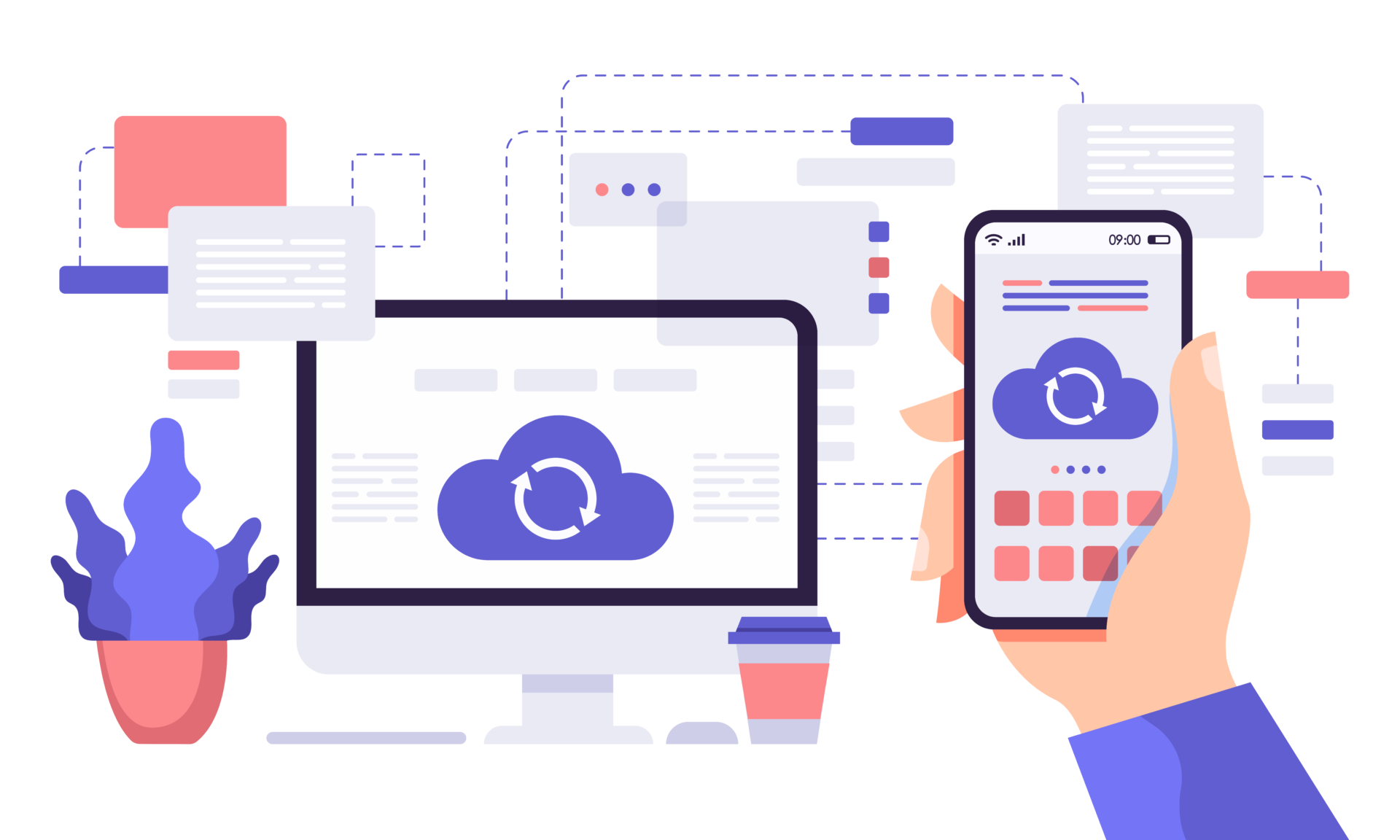
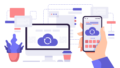
コメント